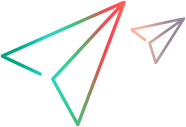クラウド上の Load Generator のカスタム・イメージの作成
このトピックでは,さまざまなクラウド環境に対応したカスタム・イメージの作成方法について説明します。
Amazon – Windows
本項では,Windows 環境で Amazon 用のカスタム・イメージを作成する方法について説明します。
手順 1: Windows Server 2012 R2 インスタンスのプロビジョニング
クラウド・コンソールから新しいインスタンスを起動します。最新の Windows Server 2012 R2 Standard x64 イメージを使用してください。[シャットダウン動作]が[終了]に設定されていることを確認します。詳細については,AWS ドキュメントを参照してください。
注: .NET Framework 4.5 が有効になっていることを確認してください。詳細については,https://technet.microsoft.com/en-us/library/dn482071.aspx を参照してください。
手順 2: スタンドアロンの Load Generator のインストール
-
管理者アカウントを使用してサーバに接続します。
-
UAC(ユーザ・アカウント制御)と LUA(制限ユーザ・アカウント)を無効にします。
-
Load Generator スタンドアロンをインストールする前に,マシンでユーザ・アカウント制御(UAC)を無効にします。詳細については,Microsoft のドキュメントを参照してください。
-
レジストリ・エディタで HKEY_LOCAL_MACHINE\SOFTWARE\Microsoft\Windows\CurrentVersion\Policies\System\EnableLUA を開き,「EnableLUA」の値データを「0」に変更します。
-
-
標準設定の LRE モードでクラウド・マシンに LG SA(Load Generator スタンドアロン)をインストールし,Network Virtualization をインストールします。セットアップ・ファイルは,LoadRunner インストール・パッケージの Standalone Applications フォルダにあります。
注:
-
LG SA を
C:\LoadGeneratorなどの標準設定以外の場所にインストールします。 -
インストール時に,[Specify certificate]オプションをクリアします。
-
フル・インストール・リリースの場合,LG SA のインストールとは,フル・ビルド(たとえば,2020.0)のインストールを意味します。
-
パッチ・インストール・リリースの場合,LG SA のインストールとは,以下の手順 3 で Load Generator を設定する前に,フル・ビルドとパッチをインストールすることを意味します。
-
手順 3: Load Generator マシンの設定
-
セキュリティを強化するために,IUSR_METRO のパスワードを変更することをお勧めします。
-
次のコマンドを使用して,ファイアウォールをオフにします。
netsh advfirewall set allprofiles state off
-
[IE セキュリティ強化の構成]を無効にします。
-
マシン上で[サーバー マネージャー]を開きます。
-
[ローカル サーバー]メニューで,[IE セキュリティ強化の構成]オプションを[オフ]に設定します。
-
追加の設定が必要な場合は,TruClient ヘルプセンターのトラブルシューティング情報を確認してください。
-
-
Internet Explorer を次のように設定します。
-
管理者ユーザから IUSR_METRO ユーザに切り替えます。リモート・デスクトップ・セッションからログアウトし,IUSR_METRO ユーザで再度ログオンします。
-
Internet Explorer を開き,次のように設定します。
アクション 
説明 
[互換表示設定]を無効にする Internet Explorer で,[ツール]>[互換表示設定]を選択し,両方のチェック・ボックスをクリアします。 [セキュリティ]設定を変更する Internet Explorer で,[ツール]>[インターネット オプション]を選択し,[セキュリティ]タブをクリックします。
[インターネット]セキュリティ・ゾーンで,次の手順を実行します。
-
セキュリティのレベルを[中]に下げます。
-
[保護モードを有効にする]の設定をクリアします。
[信頼済みサイト]ゾーンで,次の手順を実行します。
-
セキュリティのレベルを[中低]に下げます。
-
-
-
一時フォルダの設定を変更します。
[システムのプロパティ]>[環境変数]で,以下の値を変更します。
-
IUSR_METRO ユーザから管理者ユーザに切り替えます。リモート・デスクトップ・セッションからログアウトし,管理者ユーザで再度ログオンします。
-
次のコマンドを使用して,LGCloudAgent サービスを登録します。
sc create LGCloudAgent binPath= "c:\Program Files (x86)\Micro Focus\Load Generator\bin\LGCloudAgent.exe" start= auto
-
プロセス(lr_bridge,mdrv など)の起動時に IUSR_METRO ユーザ・アカウントを使用するようにサービスを設定します。
-
コマンド・プロンプトで,ディレクトリを <Load Generator インストール・フォルダ>\launch_service \bin に変更し,次のコマンドを実行します。
magentservice.exe -remove
magentservice.exe -install iusr_metro <user password>
-
次の手順を実行して,alagent サービスのユーザ情報を更新します。
コマンド・プロンプトで,ディレクトリを <Load Generator インストール・フォルダ>\al_agent\bin に変更し,次のコマンドを実行します。
alagentservice.exe -remove
alagentservice.exe -install iusr_metro <user password>
-
-
次のコマンドを実行して,LoadRunnerAgent サービスと RemoteManagementAgent サービスのスタートアップの種類を変更します。
sc config LoadRunnerAgent start= demand
sc config remotemanagementagent start= demand -
TruClient スクリプトが IE ローカル・ストレージにアクセスする際のログオン・タイプを更新します。
-
<Load Generator のインストール・フォルダ>\launch_service \dat フォルダで logon_user_config_file.cfg ファイルを開きます。
-
LogonType の値を「LOGON32_LOGON_INTERACTIVE」に変更し,ファイルを保存します。
-
サービス・コンソールを開き,LoadRunner Agent サービスを再起動します。
-
-
IUSR_METRO からのリモート・ログインを拒否します。
-
コマンド・プロンプトから lusrmgr.msc を実行して,[ローカル ユーザーとグループ]コンソールを開きます。
-
[Administrators]グループをクリックし,IUSR_METRO がリストに含まれるようにします。
-
[Remote Desktop Users]グループをクリックし,管理者ユーザのみがリスト含まれるようにします(Administrators グループではない)。
-
コマンド・プロンプトから secpol.msc を実行して,[ローカル セキュリティ ポリシー]コンソールを開きます。
-
[ローカル ポリシー]を展開し,[ユーザー権利の割り当て]を選択します。
-
[リモート デスクトップ サービスを使ったログオンを許可]ポリシーを開き,Remote Desktop Users のみが含まれるようにします。
-
手順 4: イメージの準備
-
Load Generator インストーラのダウンロード,展開,インストールによって作成されたすべての一時データを削除します。
-
EC2Config ユーティリティを実行します。管理者パスワードを[Random]に設定し,[Shutdown with SysPrep]を選択します。
注: 実行中のインスタンスから Amazon マシン・イメージ(AMI)を作成しないでください。次のような結果になります。
-
キー・ペアを使用して管理者パスワードを取得できない。
-
プロビジョニング時にサービスが開始されていないため,Load Generator をテストの実行に使用できない。
-
手順 5: インスタンスからのイメージの作成
-
必要なすべてのリージョンにイメージをコピーします。新しいイメージがアクティブな状態になった後,その各イメージに正しいタグと権限が設定されていることを確認します。
Amazon - Ubuntu
本項では,Ubuntu 上で Amazon 用のカスタム・イメージを作成する方法について説明します。
手順 1: Ubuntu 16.04 x64 インスタンスのプロビジョニング
クラウド・コンソールから新しいインスタンスを起動します。最新の Ubuntu Server 16.04 x64 イメージを使用してください。[シャットダウン動作]が[終了]に設定されていることを確認します。詳細については,AWS ドキュメントを参照してください。
手順 2: Load Generator スタンドアロンのインストール
-
作成したインスタンスに接続し,ubuntu としてサインインします。
-
次のコマンドを実行して,イメージを更新します。
sudo
dpkg --add-architecture i386 && sudo apt-get update && sudo apt-get -y upgrade && sudo apt-get -y install libc6-i386 lib32stdc++6 lib32ncurses5 libkrb5support0:i386 libkeyutils1:i386 gsoap:i386 mc libglib2.0-0:i386 libidn11:i386
-
クラウド・マシンに LG SA(Load Generator スタンドアロン)をインストールし,Network Virtualization をインストールします。セットアップ・ファイルは,LoadRunner インストール・パッケージの Standalone Applications フォルダにあります。
インストール中に,すべての標準設定を受け入れます。証明書のインストール・ステップと Load Generator の起動はスキップします。
注: LG SA のインストールとは,フル・ビルドをインストールすることです(Linux インストーラは常にフル・インストーラです)。
-
次の行を /etc/rc.local に挿入します。
export LD_LIBRARY_PATH=/opt/MF/MF_LoadGenerator/bin
export PRODUCT_DIR=/opt/MF/MF_LoadGenerator
export M_LROOT=/opt/MF/MF_LoadGenerator
/opt/MF/MF_LoadGenerator/bin/LgCloudAgent
手順 3: インスタンスからのイメージの作成
-
必要なすべてのリージョンに AMI をコピーします。すべてのタグと権限が新しいイメージのそれぞれにコピーされていることを確認します。
Azure - Windows
本項では,Windows 環境で Azure 用のカスタム・イメージを作成する方法について説明します。
手順 1: Windows Server 2012 R2 仮想マシンのプロビジョニング
Azure ポータルで,[仮想マシン (クラシック)]に移動し,新しい仮想マシンを作成します。最新の Windows Server 2012 R2 Standard x64 イメージを使用し,デプロイ・モデルを「クラシック」に設定します。詳細については,Azure ドキュメントを参照してください。
注: .NET Framework 4.5 が有効になっていることを確認してください。詳細については,https://technet.microsoft.com/en-us/library/dn482071.aspx を参照してください。
手順 2: Load Generator スタンドアロンのインストール
-
管理者アカウントを使用してサーバに接続します。
-
UAC(ユーザ・アカウント制御)と LUA(制限ユーザ・アカウント)を無効にします。
-
Load Generator スタンドアロンをインストールする前に,マシンでユーザ・アカウント制御(UAC)を無効にします。詳細については,Microsoft のドキュメントを参照してください。
-
レジストリ・エディタで HKEY_LOCAL_MACHINE\SOFTWARE\Microsoft\Windows\CurrentVersion\Policies\System\EnableLUA を開き,「EnableLUA」の値データを「0」に変更します。
-
-
標準設定の LRE モードでクラウド・マシンに LG SA(Load Generator スタンドアロン)をインストールし,Network Virtualization をインストールします。セットアップ・ファイルは,LoadRunner インストール・パッケージの Standalone Applications フォルダにあります。
注:
-
LG SA を
C:\LoadGeneratorなどの標準設定以外の場所にインストールします。 -
インストール時に,[Specify certificate]オプションをクリアします。
-
Windows の Load Generator の場合:
-
フル・インストール・リリースの場合,LG SA のインストールとは,フル・ビルド(12.60 または 2020.00 など)のインストールを意味します。
-
パッチ・インストール・リリースの場合,LG SA のインストールとは,以下の手順 3 で Load Generator を設定する前に,フル・ビルドとパッチをインストールすることを意味します。
-
-
セキュリティを強化するために,IUSR_METRO のパスワードを変更することをお勧めします。
-
次のコマンドを使用して,ファイアウォールをオフにします。
netsh advfirewall set allprofiles state off
-
[IE セキュリティ強化の構成]を無効にします。
-
マシン上で[サーバー マネージャー]を開きます。
-
[ローカル サーバー]メニューで,[サーバー マネージャー]>[IE ESC の構成]を選択し,[IE セキュリティ強化の構成]を[オフ]に設定します。
-
-
Internet Explorer を次のように設定します。
-
管理者ユーザから IUSR_METRO ユーザに切り替えます。リモート・デスクトップ・セッションからログアウトし,IUSR_METRO ユーザで再度ログオンします。
-
Internet Explorer を開き,次のように設定します。
アクション 
説明 
[互換表示設定]を無効にする Internet Explorer で,[ツール]>[互換表示設定]を選択し,両方のチェック・ボックスをクリアします。 [セキュリティ]設定を変更する Internet Explorer で,[ツール]>[インターネット オプション]を選択し,[セキュリティ]タブをクリックします。
[インターネット]セキュリティ・ゾーンで,次の手順を実行します。
-
セキュリティのレベルを[中]に下げます。
-
[保護モードを有効にする]の設定をクリアします。
[信頼済みサイト]ゾーンで,次の手順を実行します。
-
セキュリティのレベルを[中低]に下げます。
-
-
-
一時フォルダの設定を変更します。
[システムのプロパティ]>[環境変数]で,以下の値を変更します。
-
IUSR_METRO ユーザから管理者ユーザに切り替えます。リモート・デスクトップ・セッションからログアウトし,管理者ユーザで再度ログオンします。
-
次のコマンドを使用して,LGCloudAgent サービスを登録します。
sc create LGCloudAgent binPath= "c:\Program Files (x86)\Micro Focus\Load Generator\bin\LGCloudAgent.exe" start= auto
-
プロセス(lr_bridge,mdrv など)の起動時に IUSR_METRO ユーザ・アカウントを使用するようにサービスを設定します。
-
コマンド・プロンプトで,ディレクトリを <Load Generator インストール・フォルダ>\launch_service \bin に変更し,次のコマンドを実行します。
magentservice.exe -remove
magentservice.exe -install iusr_metro <user password>
-
次の手順を実行して,alagent サービスのユーザ情報を更新します。
コマンド・プロンプトで,ディレクトリを <Load Generator インストール・フォルダ>\al_agent\bin に変更し,次のコマンドを実行します。
alagentservice.exe -remove
alagentservice.exe -install iusr_metro <user password>
-
-
次のコマンドを実行して,LoadRunnerAgent サービスと RemoteManagementAgent サービスのスタートアップの種類を変更します。
sc config LoadRunnerAgent start= demand
sc config remotemanagementagent start= demand -
VuGen スクリプトが IE ローカル・ストレージにアクセスする際のログオン・タイプを更新します。
-
<Load Generator のインストール・フォルダ>\launch_service \dat フォルダで logon_user_config_file.cfg ファイルを開きます。
-
LogonType の値を「LOGON32_LOGON_INTERACTIVE」に変更し,ファイルを保存します。
-
サービス・コンソールを開き,LoadRunner Agent サービスを再起動します。
-
-
IUSR_METRO からのリモート・ログインを拒否します。
-
コマンド・プロンプトから lusrmgr.msc を実行して,[ローカル ユーザーとグループ]コンソールを開きます。
-
[Administrators]グループをクリックし,IUSR_METRO がリストに含まれるようにします。
-
[Remote Desktop Users]グループをクリックし,管理者ユーザのみがリスト含まれるようにします(Administrators グループではない)。
-
コマンド・プロンプトから secpol.msc を実行して,[ローカル セキュリティ ポリシー]コンソールを開きます。
-
[ローカル ポリシー]を展開し,[ユーザー権利の割り当て]を選択します。
-
[リモート デスクトップ サービスを使ったログオンを許可]ポリシーを開き,Remote Desktop Users のみが含まれるようにします。
-
-
仮想マシンを再起動します。
手順 4: イメージの準備
-
管理者アカウントを使用してサーバに接続し,Load Generator インストーラのダウンロード,展開,インストールによって作成されたすべての一時データを削除します。
-
次のように,[一般化する]オプションと[シャットダウン]オプションを使用して,システム準備ツールを実行します。
-
SSL 証明書を作成して,Azure にアップロードする必要があります。
-
必須ソフトウェアをインストールします。
-
http://www.microsoft.com/en-us/download/details.aspx?id=29 から,Microsoft Visual C++ 2008 再頒布可能パッケージ(x86)をダウンロードおよびインストールします。
-
http://slproweb.com/products/Win32OpenSSL.html から,OpenSSL の最新バージョンをダウンロードおよびインストールします。すべての標準設定を使用します。
-
-
OpenSSL 環境を設定します。
-
次のコマンドを実行します。
set OPENSSL_CONF=C:\OpenSSL-Win32\bin\openssl.cfg
cd C:\OpenSSL-Win32\bin
openssl req -newkey rsa:2048 -new -nodes -x509 -days 3650 -keyout myazurekey.pem -out myazurekey.pem
-
必要な情報を入力します。求められた場合,Enter キーを押して,各操作を確認します。
-
-
証明書を作成します。
次のコマンドを実行します。
openssl x509 -inform PEM -in myazurekey.pem -outform DER -out myazurekey.cer
myazurekey.cer ファイルが,C:\OpenSSL-Win32\bin フォルダに作成されます。
-
証明書を Azure マシンにアップロードします。
Azure コンソールから[設定]>[管理証明書]ビューを使用して,myazurekey.cer ファイルを Azure にアップロードします。
-
注: この手順を始める前に,仮想マシンの状態を[停止済み]にする必要があります。
-
仮想マシンからイメージを作成し,次のように設定します。
-
LR-PC_Load_Generator_<バージョン>_<OS>という形式で[イメージの名前]を設定します。例:
LR-PC_Load_Generator_12.60_Win2012R2
-
[イメージの説明 (ラベル)]を LR LG, PC Compatible,version{<バージョン>} という形式で設定します。次に例を示します。
LR LG, PC Compatible, version{12.60}
-
[仮想マシン上で Sysprep を実行しました]チェック・ボックスを選択します。この設定により,キャプチャの完了後に仮想マシンが削除されます。
-
-
新しいイメージは,[VM イメージ (クラシック)]メニューで利用できます。
Azure - Ubuntu
本項では,Ubuntu 上で Azure 用のカスタム・イメージを作成する方法について説明します。
手順 1: Ubuntu 16.04 x64 仮想マシンのプロビジョニング
Azure ポータルで,[仮想マシン (クラシック)]に移動し,新しい仮想マシンを作成します。最新の Ubuntu Server 16.04 x64 イメージを使用してください。詳細については,Azure ドキュメントを参照してください。
手順 2: Load Generator スタンドアロンのインストール
-
作成した仮想マシンに接続します。
-
次のコマンドを実行して,イメージを更新します。
sudo apt-get update
sudo apt-get upgrade
-
クラウド・マシンに LG SA(Load Generator スタンドアロン)をインストールし,Network Virtualization をインストールします。セットアップ・ファイルは,LoadRunner インストール・パッケージの Standalone Applications フォルダにあります。
インストール中に,すべての標準設定を受け入れます。証明書のインストール・ステップと Load Generator の起動はスキップします。
注: LG SA のインストールとは,フル・ビルドをインストールすることです(Linux インストーラは常にフル・インストーラです)。
-
次の行を /etc/rc.local に挿入します。
export LD_LIBRARY_PATH=/opt/MF/MF_LoadGenerator/bin
export PRODUCT_DIR=/opt/MF/MF_LoadGenerator
export M_LROOT=/opt/MF/MF_LoadGenerator
/opt/MF/MF_LoadGenerator/bin/LgCloudAgent
-
次のコマンドを実行します。
sudo waagent -deprovision
-
インスタンスをシャットダウンし,停止したことを確認します。
手順 3: イメージの準備
SSL 証明書を作成して,Azure にアップロードする必要があります。
-
必須ソフトウェアをインストールします。
-
http://www.microsoft.com/en-us/download/details.aspx?id=29 から,Microsoft Visual C++ 2008 再頒布可能パッケージ(x86)をダウンロードおよびインストールします。
-
http://slproweb.com/products/Win32OpenSSL.html から,OpenSSL の最新バージョンをダウンロードおよびインストールします。すべての標準設定を使用します。
-
-
OpenSSL 環境を設定します。
-
次のコマンドを実行します。
set OPENSSL_CONF=C:\OpenSSL-Win32\bin\openssl.cfg
cd C:\OpenSSL-Win32\bin
openssl req -newkey rsa:2048 -new -nodes -x509 -days 3650 -keyout myazurekey.pem -out myazurekey.pem
-
必要な情報を入力します。求められた場合,Enter キーを押して,各操作を確認します。
-
-
証明書を作成します。
次のコマンドを実行します。
openssl x509 -inform PEM -in myazurekey.pem -outform DER -out myazurekey.cer
myazurekey.cer ファイルが,C:\OpenSSL-Win32\bin フォルダに作成されます。
-
証明書を Azure マシンにアップロードします。
Azure コンソールから[設定]>[管理証明書]ビューを使用して,myazurekey.cer ファイルを Azure にアップロードします。
手順 4: 仮想マシンからのイメージの作成
ヒント: Azure のヘルプも参照してください。
-
次の構文を使用して,仮想マシンからイメージを作成します
%LR_PATH%\bin\AzureCaptureRole.exe -s $subscription_id -c $path_to_certificate_file -n $vmname -i $image_name -v $lr_version --proxy proxy_url次のガイドラインに従ってください。
-
LR-PC_Load_Generator_<version>_<OS> という形式で[イメージの名前]を設定します。次に例を示します。
LR-PC_Load_Generator_12.62_Win2012R2
-
[イメージの説明 (ラベル)]を LR LG, PC Compatible,version{<バージョン>} という形式で設定します。次に例を示します。
LR LG, PC Compatible, version{12.62}
-
[仮想マシン上で Sysprep を実行しました]チェック・ボックスを選択します。この設定により,キャプチャの完了後に仮想マシンが削除されます。
-
-
新しいイメージは,[VM イメージ (クラシック)]メニューで利用できます。
Google クラウド - Windows
Google クラウド – Windows 用のカスタム・イメージを作成するには,次の手順を実行します。
-
Google Compute SDK をインストールします。https://cloud.google.com/sdk/ からダウンロードできます。
-
ブラウザから SDK の Web インタフェースを使用して,次の手順を実行します。
-
任意の名前を持つネットワーク(この例では,network1)を定義して,次のルールを追加します。
名前 
ソース・タグ/IP 範囲 
許可するプロトコル/ポート 
ターゲット・タグ 
default-allow-lg 0.0.0.0/0 tcp:54345(LR エージェント・ポート) hp-lr-lg default-allow-rdp 0.0.0.0/0 tcp:3389 rdp -
次の手順でインスタンスを作成します。
- インスタンスの名前(たとえば,instance1)を入力します。
- インスタンスのリージョン(たとえば,us-central1-a)を指定します。
- マシン・サイズに g1-small(1 vCPU,1.7 GB RAM)以上を指定します。
- オペレーティング・システムとして Windows Server 2012 R2 Standard x64 を指定します。
- [新しいイメージの作成]>[管理、ディスク、ネットワーキング、アクセスとセキュリティの各設定]>[管理]を選択し,タグとして「rdp」を指定します。
- [新しいイメージの作成]>[管理、ディスク、ネットワーキング、アクセスとセキュリティの各設定]>[ネットワーキング]を選択し,ネットワークとして「network1」を指定します。
-
インスタンスを作成することを確認します。
-
作成したインスタンスに RDP で接続します。
-
Load Generator Standalone インストール・ファイルをそのインスタンスにダウンロードし,LoadRunner Enterprise(LRE)モードでインストールします。
-
Load Generator がインストールされたら,次の手順を実行します。
- マシン上で[サーバー マネージャー]を開きます。
- [ツール]メニューから[コンピューターの管理]を選択します。
- [システム ツール]>[ローカル ユーザーとグループ]で,[グループ]を選択します。
- 右側で,[Administrators]グループのプロパティを開きます。
- [全般]タブで,[メンバー]の下にある[IUSR_METRO]を削除します。
- [OK]をクリックします。
-
次のコマンドを使用して,ファイアウォールをオフにします。
netsh advfirewall set allprofiles state off
-
次のコマンドを使用して,LGCloudAgent サービスを登録します。
sc create LGCloudAgent binPath= "c:\Program Files (x86)\Micro Focus\Load Generator\bin\LGCloudAgent.exe" start= auto
-
LoadRunnerAgent サービスの自動開始を無効にします。
sc config LoadRunnerAgent start= demand
sc config remotemanagementagent start= demand
-
次のように,[一般化する]オプションと[シャットダウン]オプションを使用して,システム準備ツールを実行します。
cd %windir%\system32\sysprep
sysprep (generalize, shutdown)
-
-
Google Compute SDK コンソールを使用して,次の手順を実行します。
-
自分自身を認証します。
gcloud auth login
-
現在のプロジェクトを設定します。
gcloud config set project <プロジェクト ID>
-
-
SDK の Web インタフェースを使用して,プロジェクト ID を特定します。
-
SDK コンソールを使用して,次のようにインスタンスを終了します。
gcloud compute instances delete instance1 --keep-disks boot
-
インスタンス・ディスクからイメージを作成します。
gcloud compute images create <新しいイメージの名前> --description "LR LG, PC Compatible, version{2020}, windows" --source-disk instance1 --source-disk-zone us-central1-a
-
Google クラウド - Ubuntu
Google クラウド - Ubuntu 用のカスタム・イメージを作成するには,次の手順を実行します。
-
Google Compute SDK をインストールします。https://cloud.google.com/sdk/ からダウンロードできます。
-
ブラウザから SDK の Web インタフェースを使用して,次の手順を実行します。
-
任意の名前を持つネットワーク(この例では,network1)を定義して,次のルールを追加します。
名前 
ソース・タグ/IP 範囲 
許可するプロトコル/ポート 
ターゲット・タグ 
default-allow-lg 0.0.0.0/0 tcp:54345(LR エージェント・ポート) hp-lr-lg default-allow-ssh 0.0.0.0/0 tcp:22 ssh -
次の手順でインスタンスを作成します。
- インスタンスの名前(たとえば,instance1)を入力します。
- インスタンスのリージョン(たとえば,us-central1-a)を指定します。
- マシン・サイズに g1-small(1 vCPU,1.7 GB RAM)以上を指定します。
- オペレーティング・システムとして Ubuntu 14.04 x64 を指定します。
- [新しいイメージの作成]>[管理、ディスク、ネットワーキング、アクセスとセキュリティの各設定]>[管理]を選択し,タグとして「ssh」を指定します。
- [新しいイメージの作成]>[管理、ディスク、ネットワーキング、アクセスとセキュリティの各設定]>[ネットワーキング]を選択し,ネットワークとして「network1」を指定します。
-
インスタンスを作成することを確認します。
-
作成したインスタンスに SSH で接続します。
-
次の LoadRunner インストール・パッケージから Load Generator スタンドアロンのインストール・ファイルを instance1 にダウンロードします。
\Linux\Web_Installers_64\InstData\Linux\VM
または
\Linux\Web_Installers_32\InstData\Linux\VM
-
次のコマンドを実行して,イメージを更新します。
sudo apt-get update
sudo apt-get upgrade
-
Load Generator スタンドアロン・インストールをマシンにアップロードします。アップロードしたファイルに対して次のコマンドを実行します。
chmod a+x inst64.bin installer.csh installer.sh unzip
-
次のコマンドを実行して,Load Generator マシンの前提条件をインストールします。
sudo apt-get install libc6-i386 lib32stdc++6 lib32ncurses5 libkrb5support0:i386 libkeyutils1:i386 gsoap:i386 mc libglib2.0-0:i386
-
すべての標準設定を受け入れて,Load Generator をインストールします。証明書のインストールをスキップし,Load Generator の起動を設定します。
-
次の行を /etc/rc.local に挿入します。
- export LD_LIBRARY_PATH=/opt/MF/MF_LoadGenerator/bin
- export PRODUCT_DIR=/opt/MF/MF_LoadGenerator
- export M_LROOT=/opt/MF/MF_LoadGenerator
- /opt/MF/MF_LoadGenerator/bin/LgCloudAgent
-
インスタンスをシャットダウンし,停止したことを確認します。
-
-
SDK のコンソールを使用して,次の手順を実行します。
-
次のコマンドを使用して,自分自身を認証します。
gcloud auth login
-
現在のプロジェクトを設定します。
gcloud config set project <プロジェクト ID>
-
インスタンスを終了します。
gcloud compute instances delete instance1 --keep-disks boot
-
インスタンス・ディスクからイメージを作成します。
gcloud compute images create <新しいイメージの名前> --description "LR LG, PC Compatible, version{2020}, linux" --source-disk instance1 --source-disk-zone us-central1-a
-
DigitalOcean - Ubuntu
DigitalOcean – Ubuntu 用のカスタム・イメージを作成するには,次の手順を実行します。
- Ubuntu 14.04 x64 イメージを使用して,クラウド・コンソールから新しいインスタンスを作成します。
- メールボックスからの資格情報を使用して,インスタンスに接続します。
-
次のように必要なパッケージをインストールします。
dpkg --add-architecture i386 && apt-get update && apt-get -y upgrade && apt-get -y install libc6-i386 lib32stdc++6 lib32ncurses5 libkrb5support0:i386 libkeyutils1:i386 gsoap:i386 mc libglib2.0-0:i386
-
スタンドアロンの Load Generator ファイルをアップロードします。これらのファイルはインストール・パッケージ内の次の場所にあります。
\Linux\Web_Installers_64\InstData\Linux\VM
または
\Linux\Web_Installers_32\InstData\Linux\VM
-
アップロードしたファイルに対して次のコマンドを実行します。
chmod a+x inst64.bin installer.csh installer.sh unzip
-
次のコマンドを実行します。
bash installer.sh
-
すべての標準設定を受け入れて,Load Generator をインストールします。証明書のインストール・ステップと Load Generator の起動はスキップします。
-
次の行を /etc/rc.local に挿入します。
- export LD_LIBRARY_PATH=/opt/MF/MF_LoadGenerator/bin
- export PRODUCT_DIR=/opt/MF/MF_LoadGenerator
- export M_LROOT=/opt/MF/MF_LoadGenerator
- export CLOUD=DigitalOcean
- /opt/MF/MF_LoadGenerator/bin/LgCloudAgent
-
電源をオフにします。Web UI でインスタンスがオフ状態になるまで待機します。
-
スナップショットを作成します(ドロップレットを選択し,[スナップショット]メニュー項目を選択して,名前を入力し,ボタンをクリックします)。名前には,「LR LG」およびバージョン{2020}またはその他の関連するバージョン番号が含まれている必要があります。スナップショットの処理を待機します。
-
他のリージョンにイメージをコピーします。https://cloud.digitalocean.com/images に移動し,新しいイメージを選択します。[Edit region availability]をクリックして,他のリージョンに転送します。
-
すべてのメタデータとタグが各イメージにコピーされていることを確認します。