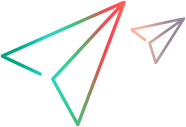既知の問題
本項では,LoadRunner Professional を使用する際の注意事項と制限事項について説明します。
その他の既知の問題と回避策については,ヘルプセンターの関連セクションに記載されています。
インストールとアップグレード
インストールの権限

|
すべてのオペレーティング・システムで,コンポーネントのインストール・プロセスには必ずフル管理者アカウント(Linux システムの場合はルート・アカウント)が必要になります。 インストール後,LoadRunner Professional のすべてのアプリケーションとコンポーネントは,UAC と DEP を有効にして,標準ユーザ・アカウントで実行できます(管理者アカウントは不要)。 
|
| ライセンス更新 |
バージョン 2020 にアップグレードする場合,アップグレードした LoadRunner Professional インストールで動作するように現在のライセンスを置き換える必要があります。コミュニティ・ライセンスを使用している場合,LoadRunner Professional のインストール時に自動的に置き換えられます。その他のライセンスについては,サポートに連絡して,互換性のある有効なライセンスを取得してください。 詳細については, |
|
仮想環境 |
仮想化ベンダが提供するアーキテクチャは急速に進化しています。サードパーティ・ベンダが仮想環境と LoadRunner Professional 承認済みハードウェア要件との完全な互換性を保証する限り,LoadRunner Professional はこうした変化する環境でも設計通りに動作することが期待されます。 LoadRunner Professional のシステム要件とサポート・マトリックスに従って仮想マシンを作成すれば,LoadRunner Professional は正常に動作します。 仮想マシン上で作業する場合,必要に応じて仮想化サーバのハードウェア/監視環境にアクセスし,仮想化サーバが飽和していないことを確認する必要があります。仮想化サーバが飽和すると,仮想マシンの測定値を正しく認識できず,間違った結果につながる可能性があります。 |
| セキュリティ - CA 証明書 |
バージョン 12.60 以降,LoadRunner Professional は更新されたバージョンの OpenSSL を使用しており,セキュアな通信のために追加の制約が適用されます。 OpenSSL(1.1.x 以降)では,CA 証明書の基本制約に,その証明書が CA 証明書であることの確認が含まれている必要があります。 アップグレード: 12.60 より前のバージョンからのアップグレードの場合,お使いの CA 証明書が以前のバージョンの LoadRunner でいずれかの LoadRunner ツールを使用して作成されていると,これらの証明書は必要な制約が含まれていないため,使用できなくなります。LoadRunner Professional ツールを使用して,LoadRunner Professional の各マシン上で新しい CA 証明書と新しい TLS 証明書を作成してインストールします。詳細については,TLS(SSL)を使用したセキュアな通信を参照してください。 組織の CA: お使いの CA 証明書が組織から提供されたものである場合,その証明書に上記で説明した制約が含まれていることを確認してください。必要な制約が定義されていない場合は,更新された CA および TLS 証明書を IT 部門に用意してもらい,LoadRunner Professional マシンにインストールする必要があります。 確認方法: 基本制約拡張領域で CA 証明書用の制約が定義されていることを確認します(例: Subject Type=CA または CA:TRUE(制約の書式は証明書のアクセス方法によって異なります))。
|
|
Virtual Table Server(VTS)のアップグレード |
|
|
Visual C++ のインストール |
Visual C++ 2013 再頒布可能パッケージは,LoadRunner Professional の前提条件ではなくなりました。Visual Studio 2013 IDE アドインを使用する場合,IDE のインストール時に Visual C++ 2013 再頒布可能パッケージが自動的にインストールされることに注意してください。 |
|
UFT ファミリとの共存 |
|
|
アンインストール |
|
Microsoft Windows
Microsoft Windows 10 および Windows Server 2016
|
標準設定のブラウザ 
|

|
| Windows Sockets(WinSock) |
WinSock では Microsoft Edge ブラウザでの記録はサポートされていません。 |
Microsoft Windows 10 May 2019 Update(1903)
Docker

|
Windows 10 1903 ではコンテナ・ポートの公開が失敗します。そのため,Windows 10 1903 エディションを使用する場合は,Docker 化された Load Generator はサポートされません。(推奨 OS: Windows Server 2019,ビルド 17763) 
|
アクセス許可
ライセンス・ユーティリティ

|
UAC を有効にして LoadRunner Professional License ユーティリティを実行すると,管理者資格情報を求めるプロンプトが表示されます。 解決策: 管理者としてユーティリティを実行します。 
|
| Web スクリプトと IE ESC |
Windows Server オペレーティング・システムでは,Web プロトコル・スクリプトの記録時,または TruClient - Web スクリプトの記録および再生時に,Internet Explorer セキュリティ強化の構成(IE ESC)を無効にすることをお勧めします。 解決策: Windows 2012 R2,2016,2019 で,[サーバー マネージャー]>[ローカル サーバー]>[Internet Explorer セキュリティ強化の構成]を選択します。 |
| Web スクリプトと DEP |
Web ベースのプロトコル・スクリプトを記録するときに,データ実行防止機能(DEP)が有効な場合,特定のインストールで記録に失敗する可能性があります。 解決策: VuGen マシンの DEP を無効にします。詳細については,「仮想ユーザ・スクリプトの記録」を参照してください。 |
| Visual Studio |
Visual Studio とアドインを使用して C# および VB .NET スクリプトを作成する場合,Visual Studio で作成される .NET アセンブリは実行前にシステム内で登録する必要があります。.NET アセンブリの登録には管理者権限が必要です。 解決策: UAC を有効にして,次のいずれかの方法を使用して,テストの実行前に .NET アセンブリを登録します。
|
| IP ウィザード |
IP ウィザードが,制限ユーザでは機能しません。 解決策: 管理者権限を使用して IP ウィザードを実行します。IP ウィザードでは,リモート・マシンとの通信に Raw ソケットが使用されます。このため,ソケット・ベースの通信で Raw ソケットを開いて使用するのに管理者権限が必要になります。詳細については,http://msdn.microsoft.com/en-us/library/windows/desktop/ms740548%28v=vs.85%29.aspx を参照してください。あるいは,ターゲット・マシンで IP ウィザードの設定項目をローカルに設定することもできます。 |
| Linux 上の Load Generator |
標準(非管理者)ユーザ・アカウントでは,Linux マシン上の Load Generator のネットワーク設定を変更できません。 解決策: Linux オペレーティング・システムで作業する際には,管理者権限で lr_agent_settings を実行します。 |
| 信頼済みサイト |
組み込みブラウザで Micro Focus サイトを開く場合に,そのサイトが[信頼済みサイト]の一覧に含まれていないと,[信頼済みサイト]の一覧にそのサイトを追加するよう求められます。そのサイトを追加した後に,Web サイトのスクリプト・エラーを受け取る場合があります。 解決策: エラーを閉じて,通常のとおりに引き続き作業します。 |
VuGen およびプロトコル
TruClient の既知の問題については,TruClient known issuesを参照してください。
DevWeb

|
バージョン 2020 から,TruWeb プロトコルの名称が DevWeb に変更されました。LoadRunner Professional で DevWeb/TruWeb スクリプト用の仮想ユーザを実行する場合,コミュニティ・ライセンスまたは Web - HTTP/HTML のプロトコル・ライセンスの一部としてライセンス容量が消費されます。 |
| 記録 | 記録時に,Microsoft User Experience Virtualization (UE-V)または Microsoft Application Virtualization(App-V)が有効になっていると,LoadRunner Professional による記録(フック)メカニズムがブロックされ,記録が失敗する場合があります。 |
| SSL |
|
| プロキシ設定 |
|
| シナリオの作成 | VuGen を使用してシナリオを作成する際に,Controller が(.lrs シナリオ・ファイルのダブルクリックによって)開かれていると,スクリプトを現在のシナリオに追加するオプションが表示されず,Controller が閉じられるため,保存されていない変更は失われます。 |
| DFE | データ形式拡張機能(DFE)がサポートされるのは,Windows オペレーティング・システムのみです。 |
| 再生 - JSON | 再生ログで,長い JSON ファイルを解析したり,長い行を含む JSON ファイルを解析したりすると,再生ログのスクロール時に短い遅延が発生する可能性があります。 |
| Java |
|
| C 仮想ユーザ・スクリプト | Linux ベースの Load Generator では,C 仮想ユーザ・スクリプトの 64 ビット再生はサポートされていません。 |
| Web - HTTP/HTML |
|
| VBScript |
VBScript のスクリプトの再生中に生成された実行時エラーは,正しく処理されない可能性があります。既存の VBScript のスクリプトを C に移植することをお勧めします。 考えられる解決策: 実行環境設定で[エラーでも処理を継続する]オプションを有効にします。 |
| 条件付きブレークポイント | パラメータ値に基づく条件付きブレークポイントを追加したときに,値がすぐに更新されません。このため,次のスクリプト・ステップにおいて,引数値が更新されていてもこの条件は無視される場合があります。 |
| VTS |
名前付きの VTS インスタンスを停止すると,VTS Windows サービスを再起動するまでそのインスタンスが実行され続け,同じ名前またはポートを伴うインスタンスの作成がブロックされます。 解決策: VTSService Windows サービスを再起動します。たとえば,サービスを停止するには「net stop vtsservice」を,再起動するには「net start vtsservice」を使用します。 |
| Linux での Webtrace |
次の Linux 環境では,Webtrace の -proto tcp および -proto udp はサポートされません: RHEL 7,OEL 7。 |
| SAP UI Landscape XML | 接続定義用の SAP UI Landscape XML 形式は,現在サポートされていません。 |
| WinInet 再生 |
WinInet 再生エンジンを使用したときに,次のエラーが発生する場合があります。"HttpSendRequest" が失敗しました。Windows エラー・コード= 12002。この HttpSendRequest タイムアウトは,トランザクションがサーバに接続するのに 30 秒(標準設定のタイムアウト設定)以上かかると発生します。 解決策: WinInet 再生エンジンの標準設定のタイムアウト設定を変更します。レジストリ・エディタで,HKEY_CURRENT_USER\Software\Microsoft\Windows\CurrentVersion\Internet Settings を開き,標準設定の時間(30 秒)を 180 秒に変更します。 "SendTimeOut"=dword:0002bf20 "ReceiveTimeOut"=dword:0002bf20 |
Controller と Load Generator
シナリオの実行

|
Controller と MI Listener を使用している場合,Network Virtualization が有効になっていると,次の問題が発生する場合があります。
 |
| SiteScope モニタ |
SiteScope モニタを使用する場合,シナリオですでに保存されているカウンタは変更できません。 解決策: 既存の SiteScope カウンタをすべて削除し,ダイアログ・ボックスを閉じてから,カウンタを再び追加します。 |
Network Virtualization と Service Virtualization
NV のインストール

|

|
| ライセンス |
Network Virtualization の使用は LoadRunner Professional プロトコル・ライセンスに含まれているため,ネットワーク・エミュレーションや NV Insights のためにライセンスを追加購入する必要はありません。 |
| Linux |
|
| 仮想化された場所 |
Analysis サマリ・レポートと NV Insights では,LoadRunner Professional シナリオで「None」という名前のグループが定義されていない場合でも,仮想化された場所名として「None」が表示されます。 解決策: ソフトウェア・セルフソルブ・ナレッジベースの記事 KM03407056 を参照してください。 |
| Service Virtualization と SSL |
Service Virtualization サーバが SSL とモニタの両方の資格情報を使用している場合,Service Virtualization プロジェクトをシナリオに正しくインポートできません。 解決策: SSL のみの資格情報を使用するように Service Virtualization サーバを設定します。 |
一般
ALM 統合

|
VuGen または Analysis から ALM への接続が遅い場合,VuGen または Analysis マシンが WAN にアクセスできないため,関連するファイルのデジタル署名を検証できないことが原因である可能性があります。 解決策: 問題が解決されるまで,certmgr MMC を使用して,https://support.globalsign.com/customer/portal/articles/1426602-globalsign-root-certificates から証明書をダウンロードおよびインポートしてください(必ずしもすべての証明書をインポートする必要はありません)。 
|
| スケーリングとズーム | ディスプレイ設定の変更(ディスプレイのスケールおよびズームのリセット)は,LoadRunner Professional または LoadRunner Enterprise のいずれのコンポーネントでもサポートされていません。 |
英語以外のオペレーティング・システム
言語パックのインストール

|
Analysis セッションを生成した後に言語パックをインストールすると,セッション・ファイル(.lra)を開くことができなくなります。このファイルは,ファイルが生成されたマシンと同じ地域設定を持つマシン上でのみ開くことができます。ただし,未処理データの出力結果である .lrr ファイルを開くことはできます。 
|
| 未翻訳の項目 |
英語以外のオペレーティング・システムでは,VuGen の印刷プレビュー・ページ,ログ・ファイル,インストール画面など,いくつかのコンポーネントに翻訳されていない項目が含まれる場合があります。 |
| 中国語 OS |
LoadRunner Professional が中国語のオペレーティング・システムにインストールされていて,インストール・パスに中国語の文字が含まれている場合,LoadRunner Professional で特定のプロトコルの仮想ユーザ・スクリプトを記録できません。 |
| パス名 |
パス名はマルチバイト形式にはできません。 |
ドキュメント
IE ESC

|
LoadRunner Professional が Windows Server オペレーティング・システムにインストールされている場合,ヘルプセンターのコンテンツを表示するには,Internet Explorer のセキュリティ強化の構成(IE ESC)を無効にする必要があります。標準設定では,この構成は有効になっています。 解決策: Windows 2012 R2,2016,2019 で,[サーバー マネージャー]>[ローカル サーバー]>[Internet Explorer セキュリティ強化の構成]を選択します。 
|
| 信頼できるドメイン |
高レベルのセキュリティ設定を採用している一部のマシンでは,ヘルプセンターを表示するためにドメイン(admhelp.microfocus.com/lr,admhelp.microfocus.com/vugen,admhelp.microfocus.com/tc,admhelp.microfocus.com/pc)を信頼する必要があります。 解決策: IE でヘルプセンターを開き,サイトを信頼できるドメインとして受け入れます。これにより,製品から状況依存ヘルプとメニュー・ヘルプが使用できるようになります。 |
| Acrobat Reader |
Windows 8.1 以降では,UAC を無効にすると,Acrobat Reader で PDF ファイルを開けなくなることがあります。Windows ヘルプの指示に従って,UAC を有効にし,Acrobat を信頼してください。 |
| Chrome 上のローカル・ヘルプ |
ヘルプを Chrome ブラウザでローカルに開いた場合,画面下部にあるメッセージ・バナーを非表示にすることはできません。[OK]ボタンをクリックしても消えません。 |
 関連項目:
関連項目: