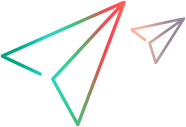このトピックでは,Virtual Table Server(VTS)をインストールする方法について説明します。
注: Micro Focus では,VTS サーバの安全な設定と適切なセキュリティ強化を行うことをお勧めします。ただし,これは Micro Focus から提供されるのではなく,「useSSL」 設定を使用することで行います。
安全な設定と適切なセキュリティ強化を実装しなければ,システムがセキュリティ・リスクにさらされる可能性があります。お客様は関連するすべてのリスクを負うとともに,これらのリスクに関して Micro Focus を免責することを理解し,同意するものとします。お客様の個別の規制要件および事業要件の評価は,常にお客様が自身の責任において行うものとします。Micro Focus は,当社の製品が,お客様の事業遂行においてお客様に適用される特定の法的または規制基準に準拠していることを表明または保証するものではありません。
VTS をインストールするには,次の手順で行います。
- 古いバージョンの VTS がある場合は,アンインストールします。
- インストール・メディアの \Additional Components\Virtual Table Server フォルダにある setupVTS.exe ファイルを実行します。VTS セットアップ・ウィザードが開き,ようこそページが表示されます。
- オンラインの指示に従って,VTS インストールを完了させます。
-
VTS インストール・プロセス中に[VTS 管理サーバの設定]画面が表示されます。この画面では,VTS 管理サーバを設定します。
- [管理 UI サーバ ポート]ボックスには標準設定値である
4000が表示されるので,そのままにします。 -
[次へ]をクリックしてインストールを続行します。[Configure VTS]画面が表示されます。
- VTS データ・ファイルの保存先を指定します。
- [Virtual Table Server の自動起動]チェック・ボックスが選択されていることを確認します。
- [次へ]をクリックし,ウィザードの指示に従って VTS インストール手順を完了させます。
- ローカル VTS ヘルプを使用するには,ヘルプセンターのダウンロードを参照してください。
注: インストール・プロセスの最後に VTS のショートカットが作成され,[スタート]メニューに追加されます([Micro Focus]>[Tools]>[Virtual Table Server])。
このショートカットを使用すると,ローカル・マシン上の VTS ユーザ・インタフェースにアクセスできます。VTS ユーザ・インタフェースにアクセスするためのポートを変更する場合,ショートカットの URL プロパティを手動で更新する必要があります。VTS ユーザ・インタフェース・アクセス・ポートを変更する方法の詳細については,「VTS の設定」を参照してください。
VTS ユーザ・インタフェースにアクセスできない場合は,VTS サービスが開始していることを確認します。VTS サービスを開始するには,[コントロール パネル]>[システムとセキュリティ]>[管理ツール]>[サービス]に移動します。[VTS Service]を右クリックし,[開始]を選択します。