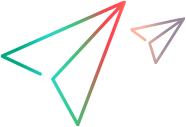[データベース]タブ([オプション]ダイアログ・ボックス)
このタブでは,Analysis セッション結果データを格納するデータベースを指定し,CSV ファイルをデータベースにインポートする方法を設定できます。[Analysis]>[ツール]>[オプション]>[データベース]タブからアクセスします。
メイン領域
ユーザ・インタフェース要素の説明は次のとおりです。
UI 要素 |
説明 |
|---|---|
| MS Access |
Analysis の結果データを MS Access データベース形式で保存するよう LoadRunner Professional に指示します(標準設定)。 Analysis セッション・ファイルが 2 GB 未満の場合に推奨されます。 |
| SQL サーバ |
Analysis の結果データを SQL Server に保存するよう LoadRunner Professional に指示します。このオプションを選択した場合,以下に示す[サーバの詳細]と[共有フォルダの詳細]を設定する必要があります。 この形式は,マルチスレッド・モードで作業する必要がある場合に使用します。 Analysis セッション・ファイルが 2 GB ~ 10 GB の場合に推奨されます。 |
| SQLite |
Analysis の結果データを SQLite データベース形式で保存するよう LoadRunner Professional に指示します。 32 テラバイトまでのデータを格納できます。 この形式を選択すると,マルチスレッド・モードで作業を行うことはできません。 Analysis セッション・ファイルが 10 GB を超える場合に推奨されます。 |
| [サーバの詳細]領域 |
SQL Server の詳細。下記の説明を参照してください。 |
| [共有フォルダの詳細]領域 |
SQL Server の共有フォルダの詳細。下記の説明を参照してください。 |
|
|
使用するデータベースに応じて,このボタンでは次のアクションが実行されます。
|
|
|
Analysis セッションを設定およびセットアップすると,結果が格納されているデータベースが断片化することがあります。その結果,ディスク領域が過度に使用されることになります。Access データベースの場合,[データベースの圧縮]ボタンを使用して,結果データを圧縮して修復し,データベースを最適化できます。[SQLite]を選択するとこのボタンは無効になります。 注: 実行が長時間(2 時間以上)にわたる負荷テスト・シナリオは,圧縮により多くの時間がかかります。 |
|
|
[詳細オプション]ダイアログ・ボックスが開き,LoadRunner Professional の結果を処理するときやほかのソースからデータをインポートするときのパフォーマンスを向上させることができます。[SQLite]を選択するとこのボタンは無効になります。ユーザ・インタフェースの詳細については,「[詳細オプション]ダイアログ・ボックス([データベース]タブ)」を参照してください。 |
注: MS Access データベース形式と SQLite 形式は両方とも埋め込まれたデータベースです。セッション・ディレクトリにはデータベースと分析データの両方が含まれます。
[サーバの詳細]領域
Analysis の結果データを SQL Server に保存する場合,サーバの詳細を入力する必要があります。ユーザ・インタフェース要素の説明は次のとおりです。
UI 要素 |
説明 |
|---|---|
| サーバ名 |
SQL Server が実行されているマシンの名前。 <マシン名>\<DB インスタンス名> の形式で入力します。たとえば,mycomp_01\SQLEXPRESS のように入力します。 |
| Windows 統合セキュリティを使用 |
ユーザ名とパスワードを指定する方法の代わりに,Windows ログインを使用できます。標準設定では,SQL Server のユーザ名は「sa」で,パスワードには何も指定されていません。 |
| ユーザ名 |
マスタ・データベースのユーザ名。 |
| パスワード |
マスタ・データベースのパスワード。 |
[共有フォルダの詳細]領域
Analysis の結果データを SQL Server に保存する場合,共有フォルダの詳細を入力する必要があります。ユーザ・インタフェース要素の説明は次のとおりです。
UI 要素 |
説明 |
|---|---|
| Analysis マシンからデータを直接インポート |
Analysis マシンからデータを直接インポートするには,このオプションを選択します。このオプションの詳細については,「Analysis マシンからのデータの直接インポート」を参照してください。 |
| MS SQL サーバの共有フォルダ |
このフォルダの役割は,Analysis データのインポート方法によって異なります。 SQL Server と Analysis が同じマシン上にある場合,2 つのパスは同一です。 |
| Analysis ホストの共有フォルダ |
Analysis マシンからデータを直接インポートするためのオプションを選択した場合は,[共有フォルダのパス]ボックスが有効になっています。Analysis は,Analysis マシン上のすべての共有フォルダを検出し,それらをドロップダウン・リストに表示します。リストから共有フォルダを選択してください。 注:
|
SQL Server Express のセットアップ
このセクションでは,Analysis と SQL Server Express 2008 について説明しますが,この情報は他の SQL Server のインストールにも関連しています。
SQL Server Express のインストール
SQL Server Express をインストールする前に,次のプログラムがインストールされていることを確認してください。
-
.Net Framework 3.5 SP1
-
Windows Installer 4.5
-
PowerShell 1.0
これらのプログラムをインストールした後で,SQL Server 2008 Express with Advanced Services をインストールします。
SQL Server をインストールするときは,必ず[データベース エンジン サービス]と[管理ツール - 基本]を含めてください。インストールを検証するには,コマンド・ウィンドウを開き,次のように入力します。
sqlcmd -S (local)\<instance_name 例: SQLEXPRESS>
コマンド・ライン・ウィンドウに「1>」が表示されると,インストールが成功したことを示します。
-
[スタート]メニューから,[プログラム]>[Microsoft SQL Server 2008]>[SQL Server Management Studio]を選択します。サーバ名が画面に表示されます。その名前をクリップボードにコピーします。
-
[接続]をクリックします。データベースを展開し,master を強調表示します。
-
右クリックして表示されるメニューから[プロパティ]を選択します。[ファイル]を選択し,パス名をコピーします。
-
Windows エクスプローラでパスに移動し,Data ディレクトリを共有します。フォルダを右クリックして,[プロパティ]を開きます。
-
[共有]をクリックします。共有ディレクトリの名前を入力し,[アクセス許可]をクリックします。Everyone にフル・アクセスを許可します。[OK]をクリックします。
Analysis の設定
-
[ツール]>[オプション]を選択して[オプション]ダイアログ・ボックスを開きます。[データベース]タブを選択します。
-
[SQL Server/MSDE]を選択します。
-
サーバ名を入力します。[サーバ名]には,<マシン名>\<DB インスタンス名(通常は SQLEXPRESS)>を指定します。
-
[Windows 統合セキュリティを使用]を選択します。
-
[パラメータのテスト]をクリックします。[接続パラメータ]項目が成功を示す緑色になっていることを確認してください。成功していない場合は,上記の「アクセス許可」の項を参照してください。
- 「[共有フォルダの詳細]領域」の説明に従って,共有フォルダのパスとローカル・フォルダのパスを入力します。
- パラメータを再度テストします。
トラブルシューティング
共有および物理的サーバ・ディレクトリの同期に関連するエラーを受け取った場合:
-
デスクトップから,[マイ コンピュータ]を右クリックします。[管理]を選択し,[システム ツール]>[イベント ビューアー]>[アプリケーション]に移動します。
-
アクセスがブロックされていることを示す MSSQL メッセージをイベント・ビューアで探します。この問題は,Microsoft のサポート・サイトで説明されています。
-
Management Studio に戻り,[新しいクエリ]をクリックして,次のように入力します。
-
詳細オプションの変更を許可するには,次のコマンドを実行します。
EXEC sp_configure ‘show advanced options’, 1
GO
-
詳細オプションで現在設定されている値を更新するには,次のコマンドを実行します。
RECONFIGURE
GO
-
この機能を有効にするには,次のコマンドを実行します。
EXEC sp_configure ‘xp_cmdshell’, 1
GO
-
-
! 実行を押します。
結果を開く際に問題が発生した場合(途中でハングした場合),ログインの失敗に関するメッセージがないか,イベント・ビューアを確認してください。このメッセージが表示された場合は,次のコマンドを使用して Management Studio で新しいクエリを作成します。
-
権限を付与する:
EXEC sp_grantlogin ‘Domain\user’
GO
-
自分のログインに変更する:
EXEC sp_grantdbaccess ‘Domain\user’, user
GO
 関連項目:
関連項目:
- 「Analysis マシンからのデータの直接インポート」
- Analysis の既知の問題 - 「Microsoft SQL Server」






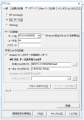




 をクリックすると,更新された共有フォルダのリストが表示されます。
をクリックすると,更新された共有フォルダのリストが表示されます。