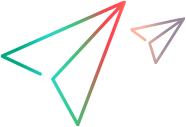Azure DevOps を使用した継続的インテグレーション
LoadRunner Azure DevOps プラグインを使用すると,LoadRunner Professional と Microsoft Azure DevOps CI/CD システムを統合できます。
Azure DevOps 統合の概要
LoadRunner Professional テストと連携するように Azure DevOps パイプラインを設定して,負荷テストを CI/CD テスト・プロセスに統合できます。LoadRunner Professional では,Azure DevOps エージェントのプラグインを提供しており,Controller シナリオをビルド・ジョブの一部として実行し,結果を Azure DevOps レポートに表示できます。
次の項では,LoadRunner Azure プラグインを使用するように環境を設定する方法について説明します。
インストールと環境の設定
Azure DevOps 統合のために,次のインストールと設定が必要です。
前提条件のインストール:
- Windows 8.1,Windows 10(クライアント OS を使用する場合),または Windows 2012 R2 SP1 以降(サーバ OS を使用する場合)。
- PowerShell 5.0 or 以降。
- ジョブに使用するマシンが Azure DevOps セルフホステッド・エージェントとして構成されている必要があります(Azure DevOps のドキュメントの「Self-hosted Windows agents」を参照)。
- Azure DevOps エージェント・マシンにインストールされ,有効になっている Internet Information Services(IIS)。
- Azure DevOps エージェント・マシンにインストールされた LoadRunner Professional。
環境設定:
-
Azure Pipelines Agent サービスによって使用されるユーザに,昇格されたアクセス許可があることを確認します。
- テスト・シナリオを作成し,その場所に Azure DevOps エージェントがアクセスできることを確認します。
プラグインのパラメータ
General parameters:

|
|
| Source path(必須) | テストまたはテストを含むフォルダのパス。 |
| Results directory | テスト結果が保存されるディレクトリ。標準の値は C:\LoadRunnerResults です。 |
| Task timeout |
タスク実行のタイムアウト値(分単位)。
標準設定: -1 |
| LoadRunner Settings: | |
| Controller polling interval |
シナリオ・ステータスをチェックするポーリング間隔(秒単位)。 標準設定: 30 秒。 |
| Scenario execution timeout | シナリオの実行に割り当てられた最大時間(分単位)。 |
| Analysis template | ビルドのテンプレート(.tem ファイルのパス)を適用します。標準設定のテンプレートを使用する場合は空白のままにします。 |
| Treat failures as errors | true とマークされているときにテスト・シナリオが失敗すると,タスクは失敗としてマークされます。 |
| Results Handling Settings: | |
| Publish scenario results |
選択すると,ジョブで使用されるエージェントによってホストされた Web アプリケーションとして結果を利用できます。 注: エージェントで IIS が使用可能であることが必要です。 |
| Publish artifacts manually |
これが選択されていない場合,結果はビルド・アーティファクトとして自動的にアップロードされます。 選択した場合は,結果を手動でアップロードするかどうかを後で選択できます。 詳細については,Azure DevOps のドキュメントの「Publish Build Artifacts task」を参照してください。 |
| Build artifacts directory |
ビルド・アーティファクトに使用されるディレクトリ。ここに,シナリオ結果が保存されます。 このディレクトリはクリーンアップされません(含まれているファイルは,すべて削除されません)。 標準設定: $(Build.ArtifactStagingDirectory)\LoadRunnerArtifacts |
| Publish test reports manually |
これが選択されていない場合,テスト・レポートは自動的に発行されます。 選択した場合は,結果を手動で発行するかどうかを後で選択できます。 詳細については,Azure DevOps のドキュメントの「Publish Test Results task」を参照してください。 |
| Build test reports directory |
レポートで使用されるディレクトリ。ここに,シナリオ・レポートが保存されます。 このディレクトリはクリーンアップされません(含まれているファイルは,すべて削除されません)。 標準設定: $(Build.ArtifactStagingDirectory)\LoadRunnerReports |
パイプライン・ジョブの設定
このタスクでは,Azure DevOps パイプラインを設定してテストを実行する方法について説明します。
ジョブを設定するには,次の手順を実行します。
- LoadRunner テスト(* .lrs)のパスを[Source path]ボックスに入力します。
-
LoadRunner 設定を行います。テストは順次実行されます。
- [Results directory]を定義します。結果は,<結果ディレクトリ>\<ビルド・ラベル>のジョブに使用される Azure DevOps エージェントに保存されます。
-
[Results Handling Settings]>[Publish scenario results]が選択されている場合,プラグインは,<結果ディレクトリ>\<ビルド・ラベル> に基づいて,Azure DevOps エージェントによってホストされる新しい Web アプリケーションを作成します(IIS を使用)。
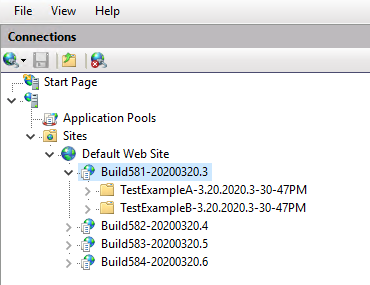
その後,Azure ダッシュボードでレポートを表示できます。
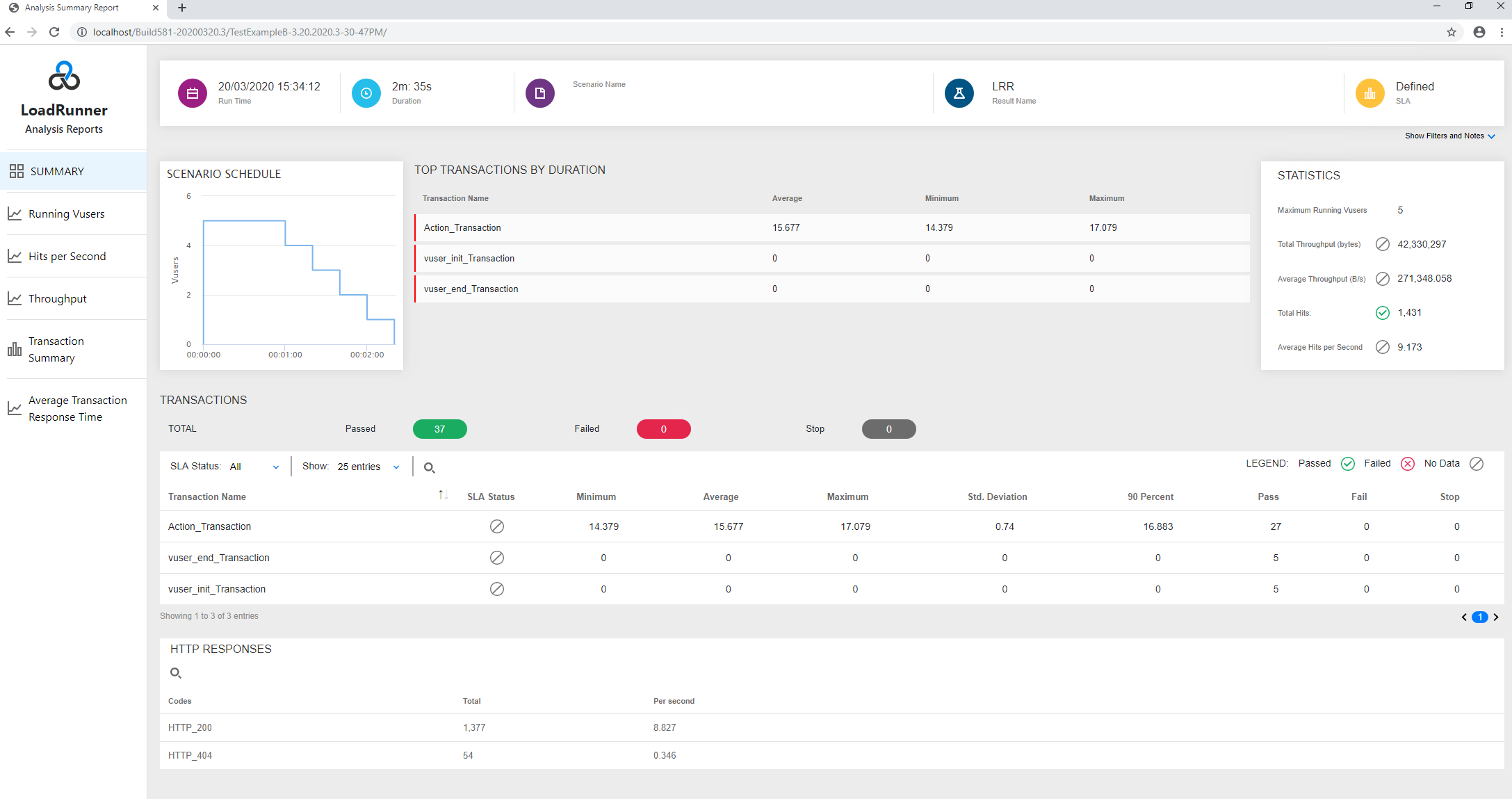
注: 異なる<結果ディレクトリ>アドレスを使用して,同じパイプライン中に複数の LoadRunner Professional テストの実行タスクが存在する場合は,異なる<結果ディレクトリ>ごとに 1 つずつ,複数の Web アプリケーションが作成されます。
-
[Results Handling Settings]>[Publish artifacts manually]パラメータ:
-
このパラメータが選択されていない場合,結果はビルド・アーティファクトとして自動的にアップロードされます。
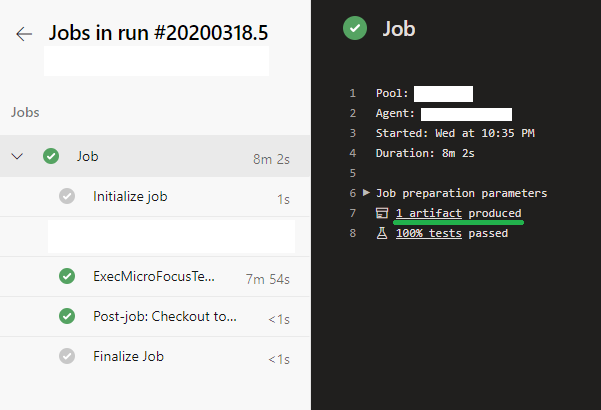
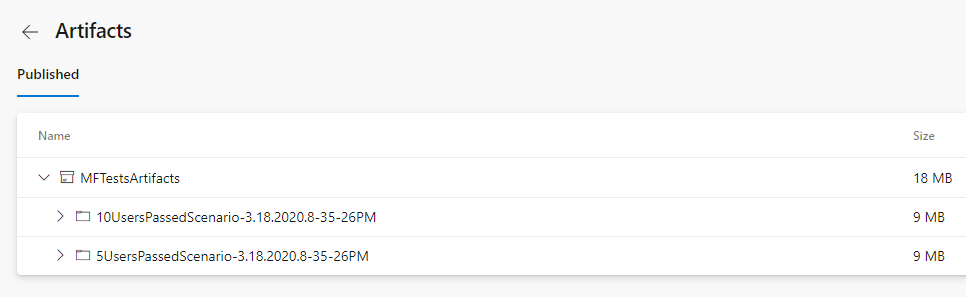
- このパラメータを選択した場合は,結果をビルド・アーティファクトとしてアップロードするかどうかを後で選択できます。アップロードする場合は,ビルドアーティファクトが保存されるパスを設定できます。例: $(Build.ArtifactStagingDirectory)\LoadRunnerReports
-
-
[Results Handling Settings]>[Publish test reports manually]パラメータ:
- このパラメータが選択されていない場合,テスト・レポートは自動的に発行されます。
-
一部のテストが失敗した場合は,失敗したテストのリンクをクリックすると,失敗の理由を確認します。テスト・レポートは,[Test Plans]>[Runs]にもあります。
- このパラメータを選択した場合は,テスト・レポートをアップロードするかどうかを後で選択できます。アップロードする場合は,ビルド・テスト・レポートを保存するパスを設定できます。例: $(Build.ArtifactStagingDirectory)\LoadRunnerReports