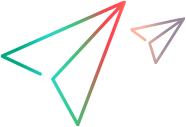Dynatrace SaaS および Dynatrace Managed モニタ
Dynatrace モニタを使用すると,アプリケーション環境内のリソース,プロセス,サービスを監視できます。これらのモニタにより,Controller は,クラウドベースの APM ツールである Dynatrace SaaS と,オンプレミス・モデルである Dynatrace Managed によって測定されたデータにアクセスできます。
注: サポートされているサーバ・バージョンについては,「サポート・マトリックス」・ガイドを参照してください。
Dynatrace モニタの設定
Dynatrace SaaS モニタと Dynatrace Managed モニタは,Dynatrace 環境に直接接続し,シナリオを必要とせずにデータを収集します。
Dynatrace モニタの前提条件:
- Controller マシンでプロキシ設定が適切に定義されている。
- Dynatrace Managed がインストールされている,またはアクティブな Dynatrace SaaS アカウントがある。
- Dynatrace 環境 ID。Dynatrace パフォーマンス分析は,すべて監視環境で行われます。環境 ID は,Dynatrace 環境 URL の一部です。詳細については,Dynatrace 製品ドキュメントの環境 ID に関する情報を参照してください。
-
Dynatrace API トークン。API トークンは Dynatrace API へのアクセス許可を提供します。Controller はその許可を使用して,Dynatrace SaaS 環境にクエリを実行します。環境用に作成したトークンは,それを変更または削除しない限り,すべての使用で同じ状態に保たれます。
API トークンを作成するには,Dynatrace 製品ドキュメントの API トークンの手順に従ってください。必要な権限については,以下を有効にします。
-
API v1:[Access problem and event feed, metrics, and topology]を有効にします。
-
API v2:[Read metrics]を有効にします。
-
Dynatrace メトリックの監視
LoadRunner Professional では,すべての Dynatrace SaaS および Dynatrace Managed メトリックを選択できます。
注: Controller が,使用可能なホストを Dynatrace にクエリ(Get Hosts)する場合,過去 1 時間内にアクティブだったホストのみが考慮されます。そのため,LoadRunner Professional マシンの時計が正しい時刻に設定されていることを確認してください。
Dynatrace SaaS または Dynatrace Managed からのデータを設定および監視するには:
-
Controller の[実行]タブで,[グラフ]>[Dynatrace グラフ]>[Dynatrace SaaS/Managed]を選択します。
表示領域に,Dynatrace グラフが開きます。
-
Dynatrace SaaS/Managed グラフの表示領域で,[測定の追加]をクリックします。
[Dynatrace SaaS/Managed]ダイアログ・ボックスが開きます。
-
[監視対象サーバ マシン]ペインで,[追加]をクリックしてホストを追加します。
-
[Dynatrace SaaS/Managedログイン]ダイアログ・ボックスで,必要な詳細を入力します。
UI 要素 
説明 
サーバ 次の形式の Dynatrace 環境 ID。
- Dynatrace SaaS の場合:<your-environment-id>.live.dynatrace.com
- Dynatrace Managed の場合:<your-domain>/e/<your-environment-id>
重要:追加の変更を加えずに,上記の詳細を記述どおりに入力します。https:// を追加したり,文字列の最後にサブディレクトリを追加したりしないでください。
API トークン Dynatrace ユーザ・アカウントによって生成されたトークン文字列。トークンの生成の詳細については,「Dynatrace モニタの設定」の手順を参照してください。
- [ホストの取得]をクリックします。リストに,使用可能なホストが読み込まれます。データを収集する各ホストは,個別に設定する必要があります。
- データを収集するホストを選択し,[OK]をクリックします。
-
[Dynatrace SaaS/Managed測定項目の選択]ダイアログ・ボックスが開きます。[利用可能な測定項目]ペインから,Controller で監視する測定値(Dynatrace メトリック)を選択します。完了したら,[追加]をクリックします。
[選択済み測定項目]ペインに測定値が表示されます。
Dynatrace で監視できるパフォーマンス測定値の詳細については,Dynatrace 製品のドキュメントを参照してください。
注: メトリックは 1 つのホストにのみ適用されます。Dynatrace SaaS/Managed モニタには,50 メトリックの制限があります。「Dynatrace API の既知の問題」を参照してください。
-
測定項目の選択が終了したら,[OK]をクリックします。
これで,[Dynatrace SaaS/Managed]ダイアログ・ボックスの[次の場所でのリソース測定]ペインに測定項目がリストされます。
-
[リソースの測定値の説明]ペインで,[OK]をクリックして確認します。
-
Controller は,選択された各メトリックのデータを 60 秒ごとに約 1 回要求します。したがって,テストを実行しているときに Controller でリアルタイムに表示されるデータを見るには,[グラフ時間]を 60 秒より大きくする必要があります。
Dynatrace SaaS/Managed グラフの設定メニューで,[設定]をクリックします。[Dynatrace SaaS/Managed]ダイアログ・ボックスが開きます。[グラフ時間 (秒)]ドロップダウンから,次を選択することをお勧めします。
-
Dynatrace SaaS の場合は,[過去 180 秒]以上の値を選択します。
-
Dynatrace Managed の場合は,[過去 600 秒]以上の値を選択します。
-
-
簡単な処理の後,Controller によって Dynatrace グラフが表示されます。
Dynatrace API の既知の問題
Dynatrace API には,環境ごとに 1 分あたり 50 要求というアクセス制限があります。Dynatrace API 環境で制限を超えると,一部のデータは受信されない可能性があります。
[Dynatrace SaaS/Managed測定項目の選択]ダイアログ・ボックスで,1 つのホストに対して 50 を超えてメトリックを選択することはできませんが,同じ環境内の複数のホストに対してメトリックを設定するときに,(たとえば,あるホストに 40 メトリックを選択し,別のホストに 20 メトリックを選択して)この数を超えることは制限されません。
 関連項目:
関連項目: