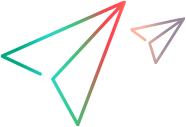オンライン・モニタ・グラフの表示とカスタマイズ
このトピックでは,オンライン・ダッシュボードでモニタ・グラフを開く方法と,その表示をカスタマイズする方法について説明します。
開始する前に,関連する監視環境を設定する必要があります。詳細については,「モニタの設定」を参照してください。
利用可能なグラフの詳細については,「モニタとグラフのタイプ」を参照してください。
モニタ・グラフ表示の追加
標準設定では,LoadRunner Professional の[実行]タブのグラフ表示領域に次のグラフが表示されます。
-
[実行時グラフ]>[実行中の仮想ユーザ]
-
[トランザクション グラフ]>[トランザクション応答時間]
-
[Web リソース グラフ]>[スループット]
-
[Web リソース グラフ]>[秒ごとのヒット数]
グラフを追加するには,[実行]タブの左側にある[グラフ]ツリーでカテゴリ・ノードを展開します。グラフのチェックボックスを選択すると,右側のグラフ表示領域にそのグラフが追加されます。
グラフ表示領域には,同時に最大 9 個のグラフを含めることができます。
ヒント: [グラフ]ツリーが表示されていない場合は,グラフ表示領域の左側にある展開矢印(>)をクリックします。グラフ・ツリーを非表示にするには,グラフ・ツリーの右側にある折りたたみ矢印(<)をクリックします。
[グラフ]ツリーの管理(左側のペイン)
ヒント: グラフ名が紫色で表示されている場合は,データが含まれます。測定値が含まれるグラフのみを表示するには,ツリーの上部にあるフィルタを[すべて]から[データあり]に切り替えます。特定のグラフを検索することもできます。
[グラフ]ツリーでチェックしたグラフを右クリックし,次のメニュー・コマンドのいずれかを選択します。
設定 |
グラフの表示内容を設定します。詳細については,「グラフの設定」 を参照してください。 
|
| 複製 |
グラフのコピーを作成します。 |
| 削除 |
グラフの複製後にクリックすると,コピーが削除されます。 標準で用意されている元のグラフは削除できません。 |
| 詳細 |
選択したグラフを全画面表示モードで表示します。マルチグラフ表示に戻るには,ペインの右上にある — をクリックします。 |
| 名前の変更 |
グラフの名前を変更します。 |
グラフ表示領域の管理(右側のペイン)
グラフ表示領域でハンバーガー・ボタンをクリックします。グラフ・メニューには次のメニュー・コマンドを含めることができます。
設定

|
グラフの設定を行います。詳細については,「グラフの設定」 を参照してください。 
|
| 複製 |
グラフのコピーを作成します。 複製したグラフの名前を変更するには,そのグラフのタイトルをクリックし,新しい名前を入力します。 |
| 削除 |
複製したグラフに対してのみ有効です。グラフの複製後にクリックすると,コピーが削除されます。 標準で用意されている元のグラフは削除できません。 |
| 一時停止 / 続行 |
[一時停止]を選択すると,シナリオの実行中にグラフが一時停止します。再開するには,[続行]を選択します。 再開すると,グラフには一時停止していた期間のデータも表示されます。 |
| グラフの結合 |
同じシナリオから得られた 2 つの結果グラフを結合して 1 つのグラフにします。結合することで,いくつかの異なる測定値を一度に比較できます。 [グラフの結合]を選択し,現在のグラフを別のグラフの上にドラッグします。両方のグラフの測定値を含む新しいグラフが作成されます。 |
| HTML へエクスポート |
後の段階でオフライン表示するために,選択したグラフの HTML バージョンを作成します。 LoadRunner Professional で生成されるのは,選択したグラフのスナップショット画像であることに注意してください。最適な結果を得るには,グラフを拡大または最大化してから,HTML にエクスポートしてください。 表示領域内のグラフをすべてエクスポートするには,右上隅の[グラフを HTML にエクスポート]ボタンをクリックします(これは,1 つのグラフが展開されているのではなく,複数のグラフを表示しているときに有効になります)。 |
| 測定の追加 |
グラフに追加する測定があるときは,表示する測定をこのコマンドで選択できます。 グラフ自体の内部にある[測定の追加]ボタンをクリックすることもできます。 |
ヒント: グラフ表示領域を並び替えるには,グラフをドラッグして目的の位置にドロップします。
グラフの設定
グラフ表示のタイプ,および X 軸と Y 軸に表示する内容をカスタマイズできます。
-
選択したグラフを設定するには,グラフのメニューで[設定]をクリックします。
-
グラフの名前を変更するには,そのタイトルをクリックします。
-
すべてのグラフを設定するには,グラフ表示領域の右上隅にある[グラフの設定]ボタンをクリックします。
グラフ表示領域の右側のペインで,次の内容を定義します。
説明

|
グラフの標準設定の説明を表示します。

|
| グラフ時間 |
グラフの X 軸が時間に基づく場合の X 軸のスケールを指定します。グラフに 60 秒あるいは 3600 秒の動作状況を表示できます。グラフの表示をより詳細にするには,[グラフ時間(秒)]の値を小さくします。長時間にわたるパフォーマンスの推移を表示するには,[グラフ時間(秒)]の値を大きくします。使用可能なグラフ時間は,[負荷テスト全体],[過去 60 秒],[過去 180 秒],[過去 600 秒],[過去 3600 秒]です。
|
| 時間 |
グラフの X 軸に時間(秒単位)をどのように表示するかを指定します。
|
[保存]をクリックして変更を適用します。
グラフの測定の表示
グラフを展開してその測定を表示するには,次のいずれかを実行します。
-
[グラフ]ツリーでグラフを右クリックし,[詳細]をクリックします。
-
グラフ表示領域で,グラフをダブルクリックするか,グラフを選択して[グラフの最大化]ボタンをクリックします。前の表示に戻すには,最大化したグラフをダブルクリックするか,[グラフの最小化]ボタンをクリックします。
注: シナリオの実行が開始されると,グラフに情報が表示されます。シナリオが実行されていないときは,データは受信または記録されません。
グラフ上でズーム・インすると,グラフの軸の目盛が変更され,測定値がより詳細に表示されます。グラフ上の特定の領域を選択してズーム・インすることもできます。
- グラフ上でズーム・インするには,Shift キーを押しながらグラフをクリックします。
- ズーム・アウトするには,Alt キーを押しながらグラフをクリックします。
- グラフ上の特定の領域をズーム・インするには,Shift キーを押しながらマウスをクリックしてからドラッグし,グラフの関連領域を選択します。
グラフで測定値を表示,強調表示,または非表示にするには,グラフの凡例の測定値の左側にあるチェックボックスを選択します。標準設定では,すべての測定値が表示されています。
測定値設定の構成
グラフ内の測定値の外観と倍率をカスタマイズできます。
-
グラフを展開して,測定値を含む凡例を表示します。
-
凡例内の 1 つ以上の測定値を選択します。
-
右クリックし,メニューから[オプション]を選択します。
次のメニュー・オプションが利用できます。
設定

|
以下を変更できます。
[保存]をクリックして変更を適用します。 
|
| 選択された項目のみを表示 | グラフには,現在選択されている測定項目のみが表示されます。 |
| 表示/非表示 | 選択済み測定項目を表示または非表示にします。 |
| 凡例のソート順序を保存します。 |
このオプションを選択すると,測定値の順序が,選択されたカラムに基づいてリアルタイムに変化します。たとえば,最大値でソートするために[最大]カラムをクリックすると,測定値は,その[最大]カラムの値に基づいて,常に最高値から最低値の順にリストされます。 |
 関連項目:
関連項目: