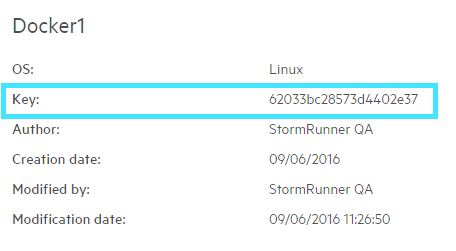Deploy an OPLG on Linux
To install an on-premises load generator (OPLG) on a Linux machine, you deploy it on a Docker container.
System requirements
This following table lists the recommended processor and memory for deploying a Docker container on Linux. The actual memory, CPU, and free disk space requirements vary per protocol, system under test, and script characteristics.
| Resource | Value |
|---|---|
| Processor |
8 core CPU (recommended) |
| Memory |
16 GB (recommended) |
Notes and limitations
The following notes and limitations apply to Docker containers:
| Limitation/Note | Solution |
|---|---|
| Date and time |
Ensure that the date and time on the load generator machine are correct. Tip: Synchronize your computer clock with an Internet time server. |
| Connection between LGs and OpenText Core Performance Engineering |
The load generator machine needs to be able to access the OpenText Core Performance Engineering servers in SaaS and the cloud machines. (Only outbound HTTPS connection on port 443 needs to be enabled.) If there is no connection between OpenText Core Performance Engineering servers and the Load Generator (on-premises load generator Status=Not Connected), an error message is reported when you try to run your test. If you receive a system error -1030, check the network connectivity between your on-premises load generator and the cloud (AWS). Also ensure that outbound communication over port 443 is enabled. If your company's security or firewall requires static allocated IP addresses, submit a service request to request them. |
| One test per load generator |
The load generator can run only one test at a time. If the required load generator is already in use by another test, an error message is reported when you try to run your test. |
| Vusers |
Vusers in your on-premises load test cannot exceed the maximum number of Vusers allotted to your license. |
Supported protocols
Beginning with version 2020.10, the revised Docker image contains OneLG, the on-premises load generator installation for all of the LoadRunner family products.
The Docker image supports the following script protocols:
- Gatling
- Java over HTTP
- Java Record Replay
- Java Vuser
- JMeter
- Kafka
- Mobile HTTP
- MQTT
- Oracle NCA
- Oracle - Web
- SAP - Web
- TruAPI
- DevWeb
- Web HTTP/HTML
- Windows Sockets
For details about the supported protocol versions, see Support Matrix.
Deploy and configure the Docker container
Deploy and configure the Docker container from Docker Hub using the opentext_onelg_ubuntu image:
| Action | Task |
|---|---|
| Pull Docker image |
Pull the OneLG Docker image from the Docker Hub:
|
| Launch a container |
Type the following command: To create the container in background/detached mode: docker run -d \
-e "STORM_TENANT=<your tenant id>" \
-e "STORM_USERNAME=<your user name>" \
-e "STORM_PASSWORD=<your password>" \
--net=host performancetesting/opentext_onelg_ubuntu
To run the container in the foreground: docker run -t -i \
-e "STORM_TENANT=<your tenant id>" \
-e "STORM_USERNAME=<your user name>" \
-e "STORM_PASSWORD=<your password>" \
--net=host performancetesting/opentext_onelg_ubuntu
To enable JMeter or Gatling on the load generator, add the variable "ENABLE_JMETER=1" or "ENABLE_GATLING=1" to the command. For example: " docker run -d -e ENABLE_JMETER=1 -e ENABLE_GATLING=1 ...." |
| Launch a container with HTTP(s) proxy |
Type the following command:
docker run -d \
-e "STORM_TENANT=<your tenant id>" \
-e "STORM_USERNAME=<your user name>" \
-e "STORM_PASSWORD=<your password>" \
-e "http_proxy=<your proxy url e.g. http://proxy.com>" \
-e "https_proxy=<your proxy url e.g. http://proxy.com>" \
--net=host performancetesting/opentext_onelg_ubuntu
|
| Environment variables |
You can also pass environment variables using the --env-file command line parameter.
|
Note: The Docker client (engine) must be installed on each host machine where you want to install the OpenText Core Performance Engineering Docker container.
Manually deploy and configure a Docker container
This section describes how to manually deploy the Docker container.
| Action | Task |
|---|---|
| Define your OpenText Core Performance Engineering load generator in OpenText Core Performance Engineering and note the key: |
|
| Create the container |
For the new opentext_onelg_ubuntu image, run: docker run -t -i \
-e "STORM_DISABLE_AUTO_REGISTER=1" \
--net=host performancetesting/opentext_onelg_ubuntu
The current working folder is: |
| Edit the sample_conf.json |
Add your load generator key and your credentials to the {
"key": "<YOUR KEY>",
"interval": 20000,
"logLevel": "info",
"server": {
"protocol": "https:",
"addr": "loadrunner-cloud.saas.microfocus.com",
"user": "<YOUR USERNAME>",
"password": "<YOUR PASSWORD>",
"tenant": "<YOUR TENANTID>"
},
"injector": {
"rootPath": "../injector_mdrv"
}
}
Note: You can get the LRC server address by coping the URL from the address bar of the browser in which you opened LoadRunner Cloud. For example, if the URL in the address bar of the browser is |
| Launch the container |
Type the following command:
|
Run a test using a Docker container
This section describes how to run a test using a load generator on a Docker container.
To set up an on-premises test run:
- Go to the Load tests tab and select a load test.
- Go to the Load profile pane and select a script . Expand the Location dropdown and select On-premises. If there are no scripts listed, click the Add from Assets button
 to select one or more scripts from the repository.
to select one or more scripts from the repository. - Go to the Load distribution pane and click the On-premises tab. Click the + Add from Assets button to select the on-premises load generators to use for your test.
- To customize the number of allowed Vusers per protocol, select one of the on-premises servers, and click the Edit button. Customize the number of Vusers for the desired protocols.
For more information, see Tests.
Create and view logs
You can create and view test run logs.
Create a log
To use the Docker container to create logs, launch the container with the -r or --reserveTestLog flag. For example:
Example: docker run -d -e STORM_AGENT_EXTRA_CONFIG='--reserveTestLog'
Logs are saved in the inj_o_*** folders under /storm.
View logs
You can view logs from within a running Docker container, or copy the logs to your local file system.
-
View logs from within a running Docker container
- Run the command:
docker exec -t -i <container ID> /bin/bash - Enter the /storm folder and check the required log.
- Run the command:
-
Copy logs to your local file system
Run the command:
docker cp <container ID>:/storm /tmp/In this instance, the logs are copied to the tmp folder in your local file system.