Troubleshooting OPLGs
This topic provides tips for troubleshooting your on-premises load generator.
Authentication failure
Problem: When trying to connect, you receive one of the following messages:
- HTTP status code: 403
- Failed fetching token, credentials failed
- Incorrect password or user name
Reason: The configured username/password are incorrect, or the account may be locked.
Solution: Check your username/password or wait for your account to be unlocked.
Note: Federated accounts are not supported.
Failed to connect to the connectivity testing service
Problem: In the load generator configuration tool, when you click Save & Test, the tool tries to connect to the network connectivity test service, https://oplg-test.loadrunner-cloud.com. If there is a connectivity problem, you receive a message "Failed to connect to the connectivity testing service".
Solution:
-
Contact your network/security team to configure the firewall to allocate (dedicate) the IP of the destination. For more information, see Dedicated IPs OPLGs behind a firewall.
-
If the message includes “unsafe legacy renegotiation”, it means that there are some services between OPLG and OpenText Core Performance Engineering that do not work properly with OpenSSL version 3. We recommend that you contact your network/security team to resolve it. Alternatively, perform the following:
-
In the On-premises Load Generator configuration tool, select the Options tab, and set the SRL_AGENT_ENABLE_OPENSSL_COMP and SRL_AGENT_NO_CONN_TESTING options to true. For details, see OPLG configuration tool.
-
Save the configuration.
-
Restart the agent.
Load generator cannot connect
Problem: The load generator is unable to connect to OpenText Core Performance Engineering.
Solution: Ask your network or security team to allow a secure (HTTPS) connection using port 443, to OpenText Core Performance Engineering.
If the load generator needs to use a Web proxy to connect OpenText Core Performance Engineering, enter the proxy details in the OPLG configuration tool Misc tab.
Failed to save configuration
Problem: The load generator configuration tool failed to save the configuration to a file.
Solution: Start the configuration tool as an administrator (right-click > Run as administrator) and then try saving it again.
Tip: In general we recommend starting the load generator configuration tool and load generator agent as an administrator.
Certificate issues
Problem: When trying to connect, you receive one of the following messages:
- Self-signed certificate in certificate chain
- Unable to find local issuer certificate
- Hostname/IP does not match certificate's altnames
Reason: These are the typical errors when the HTTPS connection is intercepted by the network/security infrastructure. This issue is apparent when you open OpenText Core Performance Engineering in your browser on the on-premises load generator machine. Note that the certificate for “*.saas.microfocus.com” is issued by an internal certificate authority in your organization.
Solution: Contact your network/security team to allocate (dedicate) the IP of the destination.
Alternatively, perform the following:
- Obtain the internal CA certificates (all intermediate and root CAs) in .pem format.
- Copy the .pem files into the %SRL_HOME%\certs folder.
- In the Options tab, add the SRL_AGENT_LOAD_EXTRA_CERTS parameter and set it to true.
- Save the configuration and restart the agent.
Cannot connect to VTS server when proxy is configured
Problem: Vusers running on an on-premises load generator fail to connect to the VTS server when a proxy is configured. A typical error message is “lrvtc_connect: Failed to connect to the server”.
Solution: Perform the following actions:
-
Open the load generator configuration tool's Options tab. For details, see the OPLG configuration tool.
-
Set the no_proxy parameter to the IP address or domain name of the VTS server.
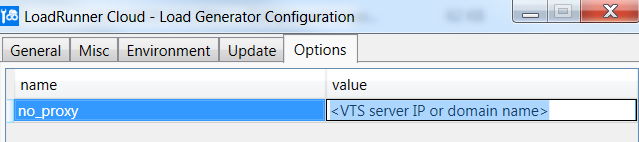
- Save the configuration and restart the agent.
- Optionally enter additional domains or IPs separated by commas. For example:
1.2.3.4, myvtsserver1, myvtsserver2.
Test stuck in Initializing stage
The following table lists errors, causes, and possible solutions when a test is stuck in the Initializing stage:
| Error number | Cause | Solution |
|---|---|---|
|
-1007 -1008 |
Vusers fail to start. |
Manually run your script on a load generator machine to see if it can be replayed successfully. For example: Common problems include: issues in script itself, conflict with other software installed on the machine, blocked by security policy. For more information, see Install an OPLG - Windows. |
| -1017 | Some required script dependencies are missing. |
Install and configure dependencies on the load generator machine according to the scripts' requirements. For example, to run SAP GUI scripts, the SAP GUI client must be installed and properly configured. |
| -1030 | The load generator is unable to connect to OpenText Core Performance Engineering runtime control components. | Ask your network/security team to configure the firewall to allocate (dedicate) the URL of the destination. For more information, see Dedicated IPs OPLGs behind a firewall. |
TLS 1.3
If your on-premises load generator is unable to use TLS 1.3, perform the following:
-
Open the load generator configuration tool's Options tab. For details, see the OPLG configuration tool.
-
Set the SRL_AGENT_DISABLE_TLS_1_3 option to true.
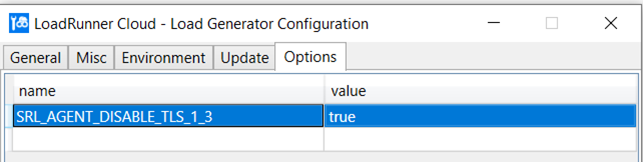
- Save the configuration.
- Restart the agent.
Disk space issues
Problem: An error is displayed when installing an on-premises load generator indicating that there is not enough disk space, even though there is.
Solution 1:
Restart the machine and re-run the on-premises load generator installation.
Solution 2:
Download and run the latest version of the SetupOneLG.zip file.
- To download the setup file, go to LoadRunner Cloud banner > Tools and Integrations > Agents > OPLG.
- Extract the downloaded SetupOneLG.zip file. This extracts the SetupOneLG.exe file to a local folder.
-
Using 7zip, extract the contents of SetupOneLG.exe. This creates a folder containing the setup.exe file.
-
Run setup.exe.
 See also:
See also:










