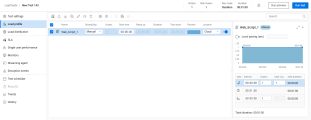Runtime settings
Runtime settings let you fine-tune your scripts' and Vusers' behavior during test runs.
Open the runtime settings
Runtime settings control the behavior of Vusers executing scripts generated by VuGen and other script generation tools. They include pacing, logging options, and think time.
The Runtime settings dialog box lets you view and edit the runtime settings that apply to your script and Vusers.
To access the runtime settings, select a script in the Assets > Scripts tab and click the Runtime Settings button ![]() .
.
Runtime settings nodes
The following table lists the nodes available in the Runtime settings dialog box.
Only runtime settings that are relevant to the selected script type are displayed and may be configured.
Note:
-
The runtime settings user interface for TruClient , Web HTTP/HTML, Oracle, .NET, Java, Web Services, SAP, and DevWeb scripts is similar as that used in VuGen. For details, see Runtime setting view descriptions and DevWeb runtime settings in the VuGen Help Center.
- Only Runtime settings that are supported in OpenText Core Performance Engineering are displayed.
| Setting | Description |
|---|---|
| Additional Attributes | Provide additional arguments for a Vuser script. Using this view, you can pass external parameters to existing scripts. |
| Browser |
For TruClient scripts, you set the browser and proxy information in this section. |
| Browser Emulation |
Configure the user agent and simulate browser cache for browser related runtime settings. |
| Digital Lab Settings |
For TruClient Native Mobile scripts, you set the data collection, application, network virutualization, and transaction preferences. |
| Download Filters | Set the download filters for a script. You can filter addresses by a URL, host, or host suffix (TruClient). You can specify to include the listed entries, or to exclude the listed entries. |
| HTTP | Configure HTTP connection settings. |
| JMS Advanced | Set the JMS advanced runtime settings for Web Services scripts. For more information, see JMS Transport Overview below. |
| Log | Configure the amount and type of information to be recorded in the log. You can download the logs after the test run. |
|
Miscellaneous
|
Configure miscellaneous settings for: Error Handling
Automatic Transactions
VTS
|
| Mobile Device | Change mobile device properties. |
| MQTT | Change MQTT runtime settings. |
| Other |
For TruClient scripts, you set the snapshot preferences and non-interactive window size preferences (TruClient Web), and Action on error (TruClient Native Mobile). For details, see Dashboard actions and alerts. |
| Pacing |
Control the time between iterations. The pace tells the Vuser how long to wait between iterations of your actions. You can control pacing either from the Load tests > Load profile tab or Runtime settings > Pacing view. To select which setting is applied during run time, in the Load tests > Load profile tab, select the Local pacing checkbox in the script's settings. |
| Preferences |
For Web HTTP scripts, you configure settings in the following areas: Checks: Enable images and text checks (disabled by default). Web Performance Graph Generation: Allow the automatic generation of Web performance graphs (enabled by default). Advanced: Set advanced options such as the replay type, and whether or not to include the file name in automatic transactions. In addition this section allows you to customize HTTP, authentication, JavaScript, logging, and other internet-related runtime settings. |
| Proxy |
Configure the proxy sever connection settings and list the exceptions. Note: Proxy settings are ignored by cloud-based load generators. |
| Replay |
Configure replay settings, such as timeouts and user simulation. For TruClient scripts, you set the automatic transaction preferences in this section. |
| Run Logic |
Set the run logic runtime settings for a script. You can:
Note: Run Logic settings are not copied when you copy runtime settings from one script to another. |
| Settings |
For DevWeb scripts, use this section to specify the log level, proxy information, SSL, and when to create replay snapshots: Never or On error (Always is not supported). |
| SSL | Configure SSL connection settings. |
| Think time | Configure the think time settings, controlling the time that a script run waits between steps. These settings are designed to help you emulate a real user. |
Bulk runtime settings
In the Assets > Scripts tab, you can select multiple Web HTTP/HTML scripts or multiple TruClient scripts (TruClient – Web, TruClient – Mobile Web, or TruClient - Native Mobile), and update the runtime settings for all the selected scripts at the same time.
To update runtime settings for multiple scripts:
-
Select scripts of the same type that you want to update.
-
Click the Bulk runtime settings button
 . The Bulk runtime settings dialog box opens.
. The Bulk runtime settings dialog box opens. -
In the Bulk runtime settings dialog box, you can perform the following actions:
-
Add a new setting. For the first setting, select a field from the dropdown list and then select a value for the field. For additional settings, click Add a field and then select the required field and value.
-
Change the value for an existing setting. Select the new value for the required setting.
-
Delete a setting. Click the Delete button
 for the setting you want to delete.
for the setting you want to delete.
-
Note:
-
Not all runtime settings are supported. Only the applicable settings are displayed in the dropdown menu.
-
You cannot use bulk runtime settings in the Load tests > Load profile pane.
-
Bulk runtime settings are not supported for TruClient 2.0 - Web scripts.
Copy runtime settings
After you set the runtime settings for a specific script, you can copy them to other scripts of the same protocol.
To copy runtime settings and apply them to other scripts:
-
In the Assets > Scripts tab, select the script whose runtime settings you want to copy.
-
Click the Copy runtime settings button
 . The Select target scripts dialog opens with all scripts of the same protocol.
. The Select target scripts dialog opens with all scripts of the same protocol. -
Select the scripts to which you want to apply the runtime settings, and click Apply.
Note: This feature is not supported for all protocols.
JMS Transport Overview
JMS is a J2EE standard for sending messages of either text or Java objects, between Java clients.
JMS implements Peer-to-Peer (also known as Point-to-Point) communication by defining a message queue as the target for a message. Multiple senders send messages to a message queue, and the receiver gets the message from the queue.
OpenText Core Performance Engineering supports point-to-point communication by allowing you to send and receive JMS messages to and from a queue.
Before you can send messages over JMS transport, you need to configure the following settings that describe the transport. You configure these settings in the Runtime Settings > JMS Advanced view for a script.
| Setting | Description |
|---|---|
| Use external VM | Enables you to select a different VM. If this option is not selected, Vusers use the JVM provided with OpenText Core Performance Engineering. |
| Classpath | Specifies the Java classpath (vendor implementation of JMS classes). |
| Additional VM Parameters | Specifies extra parameters to send to the JVM, such as –Xms or –Xbootclasspath. |
| JNDI initial context factory | The fully qualified class name of the factory class that creates an initial context. |
| JNDI provider URL | The URL of the machine running the JNDI service. |
| JMS connection factory | The JNDI name of the JMS connection factory. You can only specify one connection factory per script. |
| JMS security principal | Identity of principal (e.g. the user) for the authentication scheme. |
| JMS security credentials | Principal’s credentials for the authentication scheme. |
| Number of JMS connections per process | The number of connections to create for each mdrv process. All Vusers sharing a connection receive the same messages. Fewer connections results in better performance. Default=1, maximum=50 Vusers. Allowed values range is 1 – 50. |
| Received message timeout options | Select an option: Infinite wait – wait as long as required for the message before continuing. No wait – do not wait for the message, and return control to the script immediately. If there is no message in the queue, the operation fails. Specify timeout – use defined value. If no message arrives by the timeout, the operation fails. |
| User defined timeout | Specify the number of seconds to wait for the message before timing out. |
| Automatically generate selector | Select the checkbox if you want OpenText Core Performance Engineering to automatically generate a selector for the response message with the correlation ID of the request. |
 See also:
See also: