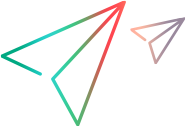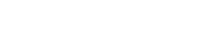This section describes how to customize analysis templates to display your performance test run reports in a format that suits your needs.
Analysis templates overview
You can customize your analysis reports using templates. In LoadRunner Analysis, you create the customized templates. You then import the templates to LoadRunner Enterprise and access the specific template you want for each test.
Customize analysis templates
You can customize analysis templates to display your performance test run reports in a format that is suitable to your needs.
-
Create a customized analysis template
In LoadRunner, create a customized analysis template. For user interface details, see the LoadRunner Professional Help Center.
-
Create a zip file with the customized analysis template
After creating a local copy of the customized analysis template, zip the folder containing the customized analysis template and save it locally.
Note: Make sure the analysis template folder contains a .tem file, the folder is compressed with its contents, and that the folder name is the same name as the .tem file.
-
Upload the file to LoadRunner Enterprise
This step describes how to upload analysis templates in LoadRunner Enterprise 2021 R2.
For details on uploading analysis templates in LoadRunner Enterprise 2021 and 2021 R1, see Upload the file to LoadRunner Enterprise (2021 and 2021 R1).
-
From the LoadRunner Enterprise navigation toolbar, click
 and select Analysis templates (under Assets).
and select Analysis templates (under Assets). -
Select a resources folder for the analysis template, or create a new folder for your analysis template (
 New Folder).
New Folder). -
In the resources folder, click
 New Analysis Template.
New Analysis Template. -
Enter a name and description (optional) for the analysis template.
-
Click
 Upload and select the analysis template file to upload.
Upload and select the analysis template file to upload.Note: The template file must be saved locally, must be in ZIP format, and must include at least one .tem file.
-
Click Save. The template is added to the Resources tree.
Click the ID link to view template details and related tests, and to manage the template.
If you want to replace the uploaded file, click Replace File and select a file to upload in place of the existing file.
You can also download the template by clicking the
 Download button. The template zip file is downloaded to the Downloads folder of the client user.
Download button. The template zip file is downloaded to the Downloads folder of the client user.
 Upload the file to LoadRunner Enterprise (2021 and 2021 R1)
Upload the file to LoadRunner Enterprise (2021 and 2021 R1)
-
From the LoadRunner Enterprise navigation toolbar, click
 and select Analysis templates (under Assets).
and select Analysis templates (under Assets). -
Select a resources folder for the analysis template, or create a new folder for your analysis template (
 New Folder).
New Folder). -
In the resources folder, click
 New Analysis Template.
New Analysis Template. -
Enter a name and description (optional ) for the analysis template and click OK.
-
In the Upload Analysis Template dialog box, click
 Upload Analysis Template Content and select the analysis template file to upload.
Upload Analysis Template Content and select the analysis template file to upload.Note: The template file must be saved locally, must be in ZIP format, and must include at least one .tem file.
-
Click Upload. The template is added to the Resources tree; it overwrites any existing file attached to the analysis template.
You can also download the template by clicking the
 Download Analysis Template Content button. The template zip file is downloaded to the Downloads folder of the client user.
Download Analysis Template Content button. The template zip file is downloaded to the Downloads folder of the client user.
-
-
Apply the customized analysis template to the analysis report of your performance test
-
Click
 and select Test Management (under Testing).
and select Test Management (under Testing). -
Select a performance test in the test management tree, and click Edit Test.
-
In the Performance Test Designer window, select the Assets tab.
-
In the Details pane, click the Analysis Template dropdown, and select a template option:
-
Default to use the default analysis template for the selected performance test report.
-
Select Resource and select a customized analysis template for the selected performance test report.
-
Note:
-
During the test run, the analysis template is logically bound to the run entity by its ID.
-
Editing a test after it has run and changing to another analysis template only impacts future runs. Prior runs still use the previous analysis template.
-
If the customized analysis template is not found, the default analysis template is used.
-
 See also:
See also: