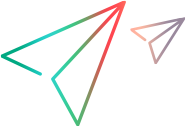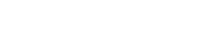LoadRunner Enterprise CloudBurst load generators
This topic describes how to use LoadRunner Enterprise CloudBurst load generators to run performance tests on the cloud.
Note: This feature replaces the LoadRunner Cloud integration that is no longer supported.
LoadRunner Enterprise CloudBurst overview
You can use a LoadRunner Enterprise CloudBurst account to dynamically provision and de-provision load generators on the cloud. CloudBurst provides you with load generators on demand without having to manage complex infrastructures or maintain subscriptions with external cloud providers.
If you plan to use LoadRunner Enterprise CloudBurst to provision load generators on the cloud, you must first create an account in the LoadRunner Enterprise CloudBurst site. After you set up an account, you need to provide a license to use CloudBurst load generators. You can generate a license by copying the unique ID provided with the CloudBurst account to the Micro Focus licenses portal.
Note: No LoadRunner Enterprise Vuser licenses are required for CloudBurst tests.
Supported protocols
CloudBurst load generators are supported when using the following script types:
-
DevWeb
-
*Java Vuser
-
*Java Record Replay
-
*Java over HTTP
-
SAP - Web
-
TruClient - Web
-
Web - HTTP/HTML
-
Web Services
*Supported in LoadRunner Enterprise 2021 R2 and later.
Supported cloud providers
You can run your load generators in the cloud using any of the supported providers:
-
AWS
-
Azure
-
Google Cloud
CloudBurst deployment example
For an architectural diagram showing LoadRunner Enterprise CloudBurst load generators deployed on the cloud, see CloudBurst load generator deployment example.
Add a LoadRunner Enterprise CloudBurst account
This section describes how to set up a CloudBurst account for running your tests on cloud-based load generators.
Note: Only one CloudBurst account is supported per project.
-
Enable communication for CloudBurst load generators
Follow the steps in Configure cloud network settings.
-
If you use TLS (SSL) for load generator communication, make sure you select Use SSL for Load Generator communication in the LoadRunner Enterprise Communication section of the Cloud Network Settings dialog box.
-
For LoadRunner Agent Service Port and Remote Management Agent Service Port you can use any port value; port 443 is reserved for the CloudBurst server.
-
Contact your IT to ensure the ports are opened on the LoadRunner Enterprise server and on the Controllers. For the list of connection ports that must be opened on the various LoadRunner Enterprise components, see the Communication paths section in the LoadRunner Enterprise Installation Guide.
-
-
Add a CloudBurst account to LoadRunner Enterprise
-
In LoadRunner Enterprise Administration, select Configuration > Cloud.
-
In the Accounts tab, click
 Add Cloud Account, and enter a name and description (optional) for the cloud account.
Add Cloud Account, and enter a name and description (optional) for the cloud account. -
Select LRE CloudBurst as the cloud provider and enter your email address and company name. Emails are used for notifications from the LoadRunner Enterprise server, for example, if you purchased elastic IPs that need to be released.
Click Save. A cloud account number is displayed on the screen (it is also found in the Main Details tab for the CloudBurst account in Cloud > Accounts).
-
Supply the account number to the Licensing Delivery Center to activate your account.
Note: If you add a license that has already been added, no transactions are inserted into the Usages log.
-
In the Cloud Accounts grid, click the CloudBurst account name link and select the Purchases tab. Click
 Add Credits and enter the license for your CloudBurst account.
Add Credits and enter the license for your CloudBurst account. -
Click Add. The CloudBurst account is added to the Accounts grid and predefined read-only templates for each CloudBurst service provider, region, and operating system (Windows or Linux - Ubuntu) are automatically added to the Cloud > Host Templates tab.
You can change the name, description, and contact email of your CloudBurst account at any time from Cloud > <account_name> > Main Details.
If for security reasons you need to change the CloudBurst communication password, click the Reset link and the CloudBurst communication string will be reset.
-
-
Define the total number of credits for your CloudBurst account
-
In the Purchases tab, you can see the number of credits available for the account and when they expire.
-
You can use the Credits Calculator to get an estimation of the number of credits required for a test. Click Open Calculator, select the protocol type (SAP - Web, TruClient - Web, Web - HTTP/HTML, Web Services, or DevWeb), the number of Vusers you want to run, and the test duration (in hours). Click Calculate to display the estimated number of credits required for your test.
For details on how credits are charged, see Calculate LoadRunner Enterprise CloudBurst credit usage.
-
To purchase additional credits, see the instructions provided in the portal's Contact Us / Self Help page, or click Contact Licensing Delivery Center to request assistance if required.
-
Click
 Add Credits. Enter the license key number for your CloudBurst account, and click Add. The credits are added to your account and are recorded in the Usage Log.
Add Credits. Enter the license key number for your CloudBurst account, and click Add. The credits are added to your account and are recorded in the Usage Log.
-
-
Add elastic IPs for your CloudBurst account - Optional
If you plan on working with elastic IP addresses, you can purchase IP addresses for your CloudBurst cloud providers to use when provisioning your host. You purchase elastic IPs for a specified period of time and pay for them on a daily basis.
-
Open the Elastic IPs tab, and click
 Add Elastic IPs.
Add Elastic IPs. -
In the Add Elastic IPs dialog box, configure the following:
-
Enter the number of elastic IPs to use for your account. Make sure the IPs are opened on your organization's firewall for outgoing communication.
-
Select the service provider (AWS, Azure Managed, or Google) and the region that is assigned to that account, and a start and end date.
-
-
Click Add. The elastic IPs are added to the grid and assigned to the CloudBurst account.
The elastic IP transactions are recorded in the Usage Log.
After running a test, you can release IPs manually by selecting the elastic IPs you want to release and clicking Release IPs.
-
-
Link projects to your CloudBurst account
-
In the Cloud > Accounts grid, select the CloudBurst account you want to configure.
-
In the Main Details tab, select the projects you want to link to the cloud account. and click Assign. This links the selected projects to the cloud account.
All linked projects may now provision cloud hosts from the selected CloudBurst account.
-
-
Assign Vuser groups to run on CloudBurst load generators
For details, see Assign groups to run on LoadRunner Enterprise CloudBurst load generators.
Assign groups to run on LoadRunner Enterprise CloudBurst load generators
This task describes how to assign a LoadRunner Enterprise CloudBurst account to each Vuser groups. When using a CloudBurst account, you don't specify the number of load generators to provision; this done internally depending on the protocol type you are using and the number of Vusers you plan to run.
-
Prerequisites
You must have a LoadRunner Enterprise CloudBurst account, and the project from which you want to run a test must be assigned to the CloudBurst account. For details, see Add a LoadRunner Enterprise CloudBurst account.
-
From the LoadRunner Enterprise navigation toolbar, click
 and select Test Management (under Testing). Select a performance test in the test management tree, and click Edit Test.
and select Test Management (under Testing). Select a performance test in the test management tree, and click Edit Test. -
In the Performance Test Designer window, select the Groups and Workload tab. On the Groups pane toolbar, click the Assign LGs dropdown arrow and select Assign CloudBurst. The Assign Groups to CloudBurst Templates dialog box opens.
Note: If load generators have already been assigned to any of the selected groups, a notice is displayed warning that these load generators will be overridden by the CloudBurst load generator. To continue, click Clear Assignment to remove the assigned load generators, or Close to cancel.
-
Assign groups to LoadRunner Enterprise CloudBurst load generators
-
In the Groups pane, select the groups that you want to run on CloudBurst load generators.

Use to search for groups by name. If you want to use a CloudBurst account for all groups in the test, select the check box next to the Groups heading. 
Indicates the total number of Vusers assigned to the group (this determines the number of CloudBurst load generators that are provisioned to the test). 
Indicates whether a CloudBurst load generator has been assigned to the group. -
In the CloudBurst Templates pane, select the template to use for provisioning load generators:
Location Select the geographic location (region) from which load generators are provisioned. The location can impact the effectiveness of your testing. Template Name Select the template for the location: Windows or Linux (Ubuntu). Operation System Displays the operating system of the CloudBurst machine according to the template selected (Windows or Linux). -
Click Apply Assignment to assign the selected Vuser groups to CloudBurst load generators.
Note:
-
Apply Assignment is available only when a CloudBurst account and at least one group have been selected.
-
The number of CloudBurst load generators is calculated only after you have saved the test.
- The number of credits that will be used in the test is calculated at the test level and not for a specific group.
-
-
-
Run the performance test
Save and then run the test to check its performance. For details on running a test, see Run performance tests. The number of allocated load generators is displayed in runs screen.
When the test has finished, the CloudBurst hosts are automatically de-provisioned.
Note:
-
Prolonging timeslots is not supported for tests with CloudBurst load generators.
-
You cannot add new Vusers during a performance test when using CloudBurst load generators.
-
-
View your CloudBurst credit usage
When a host is provisioned, it consumes credits from the project and the account that provisioned it. For details on how credits are charged, see Calculate LoadRunner Enterprise CloudBurst credit usage.
Select the Usage Log tab to see the number of CloudBurst credits you have used for the selected account.
Note:
-
Hosts can only be provisioned if sufficient credits are available. When the total amount of credits drops to zero, you will not be able to provision new hosts. Already provisioned host will continue to consume credits.
-
You can also monitor your cloud credit consumption by generating usage reports. For details, see Generate usage reports.
-
Calculate LoadRunner Enterprise CloudBurst credit usage
The Credits Calculator provides an estimation of the number of LoadRunner Enterprise CloudBurst credits that are required for a test. This number is based on the protocol type you are using.
The following rules apply to all CloudBurst credit calculations:
-
Up to 12 TruClient Vusers, 500 DevWeb Vusers, 250 Java protocol Vusers, and 1000 Vusers for all other protocols can run on a single load generator.
-
TruClient and Java protocols consume double the credits as other protocols.
-
Test duration is measured in hourly increments and is rounded up to the nearest hour. For example, a 50 minute test is charged as 1 hour; a 70 minute test is charged as 2 hours.
-
Elastic IPs are charged 2 credits for 24 hours.
Usage is charged according to (Vusers * Test Duration) + (Load Generator credits), where Load Generator credits is the number of load generators required * 5 credits per load generator.
Example of CloudBurst credit usage:
| Protocol | DevWeb | HTTP/HTML | TruClient | ||
| Vusers | 1000 | 500 | 1000 | 500 | 1000 |
| Duration (hours) | 2.5 | 2.5 | 2.5 | 2.5 | 2.5 |
| Load Generators | 2 | 1 | 1 | 42 | 84 |
| Credits | (1*1000*3)+(2*5)=3010 | (1*500*3)+(1*5)=1505 | (1*1000*3)+(1*5)=3005 | (2*500*3)+(42*5)=3210 | (2*1000*3)+(84*5)=6420 |
Notes and limitations
LoadRunner Enterprise CloudBurst does not support having the same email address for different CloudBurst accounts.