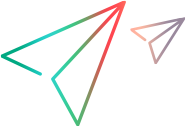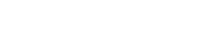Configure test options
This topic describes how to configure various options for a LoadRunner Enterprise test.
Configure general test options
You can set general options for a test from the Test Options dialog box.
-
Select a performance test in the test management tree and click Edit Test.
-
In the Groups and Workload tab, select More >
 Test Options in the Groups pane toolbar. The Test Options dialog box opens.
Test Options in the Groups pane toolbar. The Test Options dialog box opens. -
Select the General tab, and configure the options as required:
UI Elements
Description
Enables the Scheduler so that you can run the test according to a user-defined schedule. To define a schedule, this option must be selected.
-
Stop test when Scheduler ends and Vusers are inactive. Automatically stops the test when the test schedule has stopped and all the Vusers are in any of the following inactive states: Down, Pass, Fail, Error, or Stop.
-
Start the Scheduler after a delay of HH:MM:SS. Enables you to specify when, after the Run Test command has been issued, the Scheduler should start running the schedule. If this option is not selected, the schedule starts to run as soon as the test starts running.
-
Wait for all groups to initialize. Instructs the Scheduler to wait until all the Vusers in all the Vuser groups have finished initializing before starting to run any of the groups.
Note: If you select this option, if any of the Vuser groups' Initialize action is Initialize each Vuser just before it runs, the Scheduler automatically changes this setting to Initialize all Vusers simultaneously.
-
Pause Scheduler at test start. Pauses the Scheduler at the start of a test run, enabling you to make changes to the test design just before the test is about to run. You can then restart the Scheduler manually.
After you define multiple IP addresses, and before you run the test, select this option to enable IP spoofing. For details about multiple IP addressing, see Configure multiple IP addresses.
Note: You must enable IP spoofing before running a test.
Set maximum number of concurrent Vusers The maximum number of concurrent Vusers allowed for this test.
Disable Default Monitors LoadRunner Enterprise host monitors are automatically activated at the start of a test run by default. Select this check box to manually disable host monitors (this can save time in the initialization process when there are many load generators in the test). For details on the default monitors, see Monitors enabled by default.
Do not change record Think Time (for Goal Scheduler) If selected, LoadRunner Enterprise runs the test using the think time recorded in the script. For details, see Distribute Vusers by goal.
Note:
-
If you select this option, you may need to increase the number of Vusers in your scenario in order to reach your target.
-
This option is overridden by Ignore think time in Runtime Settings > Think Time. For details, see Configure runtime settings.
Available in versions: LoadRunner Enterprise 2021 R2 and later
Generates Web Page diagnostics for each transaction. Specify the percentage of Vusers for which you want to collect diagnostics data. This value determines how many of the transactions on the application server are reported to the Controller. Reducing this percentage will reduce the overhead on the application server.
Web Page Diagnostics are available in the Web Page Diagnostics graphs in LoadRunner Analysis. For details, see LoadRunner Professional Help Center.
Example: If you enter a sampling value of 10% and run 20 Vusers in group1, 8 Vusers in group2, and 35 Vuser in group3, diagnostics data will be collected for 2 Vusers in group1, 1 Vuser in group2, and 4 Vusers in group3 (numbers are rounded up to the nearest 10).
Note:
-
The maximum percentage of Vuser sampling allowed is 10.
-
The minimum percentage of Vuser sampling allowed is 1%, or 1 Vuser per group, whichever is more.
-
Configure collate options
You can set collate options for a test from the Test Options dialog box.
Note: For details on configuring collate result settings for the Controller, see Configure collate result settings.
-
Select a performance test in the test management tree and click Edit Test.
-
In the Groups and Workload tab, select More >
 Test Options in the Groups pane toolbar. The Test Options dialog box opens.
Test Options in the Groups pane toolbar. The Test Options dialog box opens. -
Select the Collate tab, and configure the options as required:
UI Elements
Description
Collate Vuser logs Collates Vuser logs from remote load generators after the test ends. This setting is defined per test, and is saved across test runs. This option is selected by default so that the behavior remains consistent with previous versions of the application.
Tip: We recommend clearing this option when extended log is enabled for one or more of the groups.
Collate results Select an option for collating the run results:
-
During test run. Results are collated during the course of the test run, except for Vuser log and NV data which is always collated at the end of the test run. Collating during runtime reduces the time required to collate all data at the end of the test run.
-
At end of the test run. This prompts automatic collation upon completion of the test run (the default setting).
For details on collating run results, see Collate run data.
Note:
-
The collate results option is disabled in the user interface if the system administrator has set the post-run action to Do not collate, or when During test run is selected because the results are being collated during the run.
-
If the project's post-run action is set to any state other than Unrestricted (user-defined), the During test run option is grayed out and At end of test run is selected.
Select Upload results to an external analysis database server (InfluxDB) to have LoadRunner Enterprise upload raw result data to an external InfluxDB according to the configuration settings in Test Options. Exporting raw data to an external analysis server enables you to share the data with other data vendors and view the data in third-party dashboards. The raw data is uploaded with the following tag structure:
<Domain>_<Project>_<Run ID>This option is selected by default when the project has been assigned to an external Analysis database server. For details, see Manage analysis servers.
Note:
-
This option is not supported for the late collate operation.
-
Test results are only uploaded if the project is assigned to the analysis database server; they are still uploaded to the LoadRunner Enterprise repository and are available in the user interface.
-
 See also:
See also: