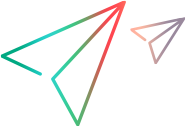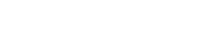JMeter tests
This topic describes how to use JMeter scripts in LoadRunner Enterprise performance tests.
JMeter tests overview
JMeter is an open-source load testing tool for analyzing and measuring the performance of a variety of services, with a focus on web applications. If you work with JMeter tests, LoadRunner Enterprise provides the ability to also run the tests.
By including JMeter (.jmx) scripts in your tests, you can run one or more JMeter tests side-by-side with any other LoadRunner Enterprise tests, giving you a single entry point for executing your performance tests.
Measurements can be viewed online and offline (via LoadRunner Enterprise and Analysis), using the data points from the JMeter tests.
JMeter scripts can be run on a load generator on a Windows or Linux operating system. The Docker installations of Windows and Linux also support JMeter scripts.
Transactions in JMeter scripts
JMeter tests work with threads, JMeter's equivalent of Vusers, and thread groups. LoadRunner Enterprise differs in the way it handles JMeter tests:
-
If your JMeter script contains multiple thread groups, only the first group is executed. If you want all groups to be executed, you need to perform the following:
-
Re-upload the script (the script is automatically split into multiple scripts).
-
Update all of your JMeter tests with the new scripts.
-
-
Only transaction names under the TransactionController section in the .jmx file will be shown in the results.
-
Transaction names should not include a dot.
Prerequisite setup for JMeter tests
Note the following guidelines before creating a performance test with a JMeter script:
| Installation requirements |
|
|
Load generator setup |
|
|
LoadRunner Agent settings |
|
| Creating JMeter scripts |
|
Set up and run a JMeter test
This task describes how to upload JMeter scripts to LoadRunner Enterprise and configure runtime settings.
-
Make sure you follow the prerequisites for using JMeter scripts.
For details, see Prerequisite setup for JMeter tests.
-
Upload JMeter scripts to LoadRunner Enterprise.
For details, see Upload a script.
Note:
-
If you are using a JMeter script that was uploaded to a version of LoadRunner Enterprise earlier than 2021, you must remove the ManagementEngine.xml file from the zip file.
-
When uploading a JMeter script, you can split a .jmx file that contains a number of JMeter groups into a separate .jmx file for each group.
After uploading the script to LoadRunner Enterprise, the script is added to the test management tree. You can view and edit most scripts directly from within the LoadRunner Enterprise user interface. For details, see Edit a script.
-
-
Create a LoadRunner Enterprise test, and assign the JMeter script to it.
For details, see Design a test.
-
Configure JMeter runtime settings.
If you need to specify a custom JDK path, or parameters, for example, if you want to change the behavior of the JVM, you need to configure the runtime settings.
-
After you have uploaded a JMeter script to LoadRunner Enterprise and added it to a test, select the test in the test management tree and click Edit Test.
-
In the Groups and Workload view, select a Vuser group and click
 Edit Runtime Settings. The JMeter Runtime Settings dialog box opens.
Edit Runtime Settings. The JMeter Runtime Settings dialog box opens. -
In the JMeter Runtime Settings dialog box, select:
-
Use default JRE path to use the default JRE installation to run JMeter tests. LoadRunner Enterprise searches the path, the registry, and the Windows directory to locate the JRE to be used.
-
Custom JRE path to use a custom JRE installation. Enter the path to the JRE folder and any additional parameters to be passed to Java when the test starts in the Additional parameters box.
-
-
-
Run the test.
For details, see Manage a performance test run.
Data points from JMeter tests are displayed in the LoadRunner Enterprise graphs. For details, see View JMeter test results.
View JMeter test results
You can monitor JMeter test execution through the following standard graphs:
-
Running Vusers
-
Transaction Response Time
-
Total Transaction per second (Passed)
-
Transactions per second (Passed)
-
HTTP Responses per second
-
Hits per Second
-
Throughput - Whole Load Test
For graph details, see Web resource monitor, Run-Time monitor, and Transaction monitor.
Notes and limitations
The following are notes and limitations when working with JMeter scripts in LoadRunner Enterprise:
-
LoadRunner Enterprise supports JMeter scripts that use Web HTTP requests only.
-
If a JMeter JMX script has an associated CSV parameters file, the CSV file must be manually copied onto the load generator running JMeter, to the same location referenced in the JMX file.
Example:
<CSVDataSet guiclass="TestBeanGUI" testclass="CSVDataSet" testname="FlightBookParam_CSV_Config" enabled="true">
<stringProp name="delimiter">,</stringProp>
<stringProp name="fileEncoding"></stringProp>
<stringProp name="filename">C:\Parameters.csv</stringProp> //This is the local path to where the script was created in JMX
-
Network Virtualization is not supported for JMeter tests.
 See also:
See also: