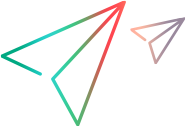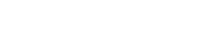This section explains how to log onto LoadRunner Enterprise, and use it for running your day-to-day performance testing activities.
Log onto LoadRunner Enterprise
This section describes how to log onto LoadRunner Enterprise.
-
Open your web browser and type the LoadRunner Enterprise server URL in the following format:
http://<LoadRunner Enterprise server name>/LoadtestThe LoadRunner Enterprise Login window opens.
Note:
-
If more than one LoadRunner Enterprise server is installed in your system together with a load balancer, you should access LoadRunner Enterprise by entering the load balancer's URL. Alternatively, you can also enter the server's defined internal URL.
-
Contact your system administrator if you do not have the correct URL.
-
If LoadRunner Enterprise was configured for external authentication (SSO), you are redirected to the LoadRunner Enterprise Login window from which you need to select a domain and project (the username and password are already filled in). For details, see SSO authentication.
-
-
Enter the user name and password assigned to you by your site administrator.
Note: If you are logging in using your internal LoadRunner Enterprise password, you can reset the password by clicking Forgot or want to change your password (this is not applicable when using LDAP or SSO authentication).
-
Select Automatically log in to my last domain and project on this machine or click the Authenticate button.
-
If you specified automatic login, click the Authenticate button. LoadRunner Enterprise opens to the last project in which you were working.
-
If you clicked the Authenticate button, select a domain and project (LoadRunner Enterprise lists the domains and projects depending on your access rights). By default, the last project in which you were working is displayed.
Note: The system administrator can control user access to LoadRunner Enterprise projects by defining user roles that can enter them, and by determining the types of tasks each user role performs according to permission levels. For details, see Assign roles and permissions to users.
-
-
Select the language for displaying the LoadRunner Enterprise user interface.
The multilingual user interface, or MLU, provides support for multiple languages on a single instance of LoadRunner Enterprise without having to install language packs. Supported languages are English, French, Italian, Korean, German, Japanese, Russian, Simplified Chinese, and Spanish.
-
Click the Login button. LoadRunner Enterprise opens.
Change project without logging out
This section describes how to change a project without logging out of LoadRunner Enterprise.
-
From the LoadRunner Enterprise navigation toolbar, click the <Domain>\<Project> name.
-
Select a domain and project (LoadRunner Enterprise lists the domains and projects depending on your access rights), and click OK.
Change your password
This section describes how to change your password.
-
In the LoadRunner Enterprise navigation toolbar, click
 and select Change Password.
and select Change Password. -
Enter your current password. If you do not remember your current password, ask your site administrator to change it for you.
-
Enter a new password, confirm it, and then click Change.
Note: The password must conform to the password policy defined by the site administrator. For details, see Set the password policy.







 See also:
See also: