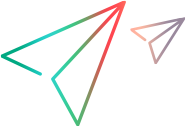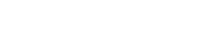Selenium tests
This topic describes how to use Selenium scripts in LoadRunner Enterprise performance tests.
Supported in versions: LoadRunner Enterprise 2021 R1 and later
Note:
-
Use of Selenium scripts is provided as a tech preview feature.
-
You do not need a license to run Selenium scripts, but this may change in future versions.
-
Java 7 is currently not supported for replaying Selenium scripts.
Selenium tests overview
Selenium is an umbrella project for a range of tools and libraries that enable and support the automation of web browsers. For details, see the Selenium documentation.
LoadRunner Enterprise supports the integration of Selenium test scripts in your performance tests. You can run one or more Selenium scripts alongside other LoadRunner Enterprise scripts in a performance test.
Selenium scripts can be run on both Windows and Linux load generators.
LoadRunner Enterprise can execute the following Selenium test types (currently only .java extensions):
-
Simple Java file
-
JUnit
-
TestNG
-
TestNG with XML
Selenium script features
The following Selenium features have an impact on the test when Selenium scripts are run in LoadRunner Enterprise:
-
Annotations.
For a simple Java file with a Main function, each execution is considered a transaction. If the script is configured to Run Until Completion, only one transaction is seen. If it is executed with a schedule, the number of transactions is equal to the number of iterations.
For JUnit and TestNG scripts, a transaction is indicated by the annotation @Test. If a script is executed once, the number of transactions is equal to the number of @Test annotations found in the script.
Note: When uploading Selenium tests to LoadRunner Enterprise, LoadRunner Enterprise searches for “import org.openqa.selenium” in one of the Java files. This is an indication that the Java file class uses objects from a Selenium package. If this expression is not found, the Selenium test cannot be uploaded.
-
Headless execution
To reduce memory consumption and improve the Selenium script run experience from the Controller, we recommend using the Headless option for Selenium scripts. Using this option, there is no visible browser opened during test execution.
ChromeOptions options= new ChromeOptions();
options.addArguments("--headless");
driver = new ChromeDriver(options);Without this option, the number of browsers that are opened is equal to or greater than the number of running Vusers.
Prerequisite setup for Selenium tests
Selenium scripts can be run on a load generator on a Windows operating system.
Tip: We recommend using a dedicated machine for Selenium script execution. Running several ChromeDriver or FirefoxDriver instances in parallel may be resource consuming.
To prepare your environment for running Selenium scripts:
-
If your Selenium tests can be run on your machine, LoadRunner Enterprise is also able to run the tests on a LoadRunner Enterprise host used as load generator.
-
Make sure the WebDriver environment variable is defined in your system (ChromeDriver or GeckoDriver depending on the browser).
-
If you add or change the WebDriver path environment variables (under Advanced System Properties > Environment Variables), you must restart the LoadRunner Load Testing service or reboot your system so it recognizes the new path.
-
LoadRunner Enterprise hosts can search and detect an installed JDK and use it to execute the Selenium test. When designing a performance test in LoadRunner Enterprise, you can also define the JDK path to use for the Selenium test’s execution. For supported JDK/JRE versions, see the Supported Protocols guide (available from Support Matrix).
-
The LoadRunner Enterprise installation contains the Selenium Server jar. If the Selenium script uses other dependencies (classpath, or TestNG XML), make sure to add them to the script's runtime settings, under the Selenium node. TestNG XML should be uploaded with the script, and the parameter value should be set to the name of the file.
-
By default, LoadRunner Enterprise runs Selenium scripts under the system account because the browsers and the Selenium driver are run under the system account. If you cannot use the system account to run the script, you can reconfigure the LoadRunner Agent of the host used as a load generator with a specified user account, so that the Selenium script is run under this account instead. For details, see Reconfigure the LoadRunner Agent user.
Use a Selenium script in a performance test
This task describes how to add your Selenium script to a LoadRunner Enterprise performance test.
Note: Network Virtualization is not supported for Selenium tests.
-
-
Make sure the load generator machines are set up to run Selenium tests, as described above.
-
For supported versions of Selenium, see the Supported Protocols guide (available from Support Matrix).
-
Create Selenium scripts and save the scripts locally. The scripts must be saved in .zip format and must include your Selenium files and all other dependencies in the root folder of the .zip file.
-
-
Upload Selenium scripts to LoadRunner Enterprise
For details, see Upload a script.
After uploading the script to LoadRunner Enterprise, the script is added to the test management tree. You can view and edit most scripts directly from within the LoadRunner Enterprise user interface. For details, see Edit a script.
-
Create a LoadRunner Enterprise test, and assign the Selenium script to it.
For details, see Design a test.
-
If required by the script, enter the Classpath or XML files.
-
Select the test in the test management tree and click Edit Test.
-
In the Groups and Workload view, select the Selenium script and click
 Edit Runtime Settings.
Edit Runtime Settings. -
In the Selenium tab of the Runtime Settings dialog box, enter the Classpath or XML files.
-
-
Schedule the test.
Scenario settings are defined within the Selenium script. The following settings can be defined in the Global Schedule:
-
Duration: Set to Run until completion. Recommended setting.
-
Start Vusers. When choosing this option, we recommend to use a limited number of Vusers.
Note: Using Selenium together with WebDriver for performance testing is generally not recommended. Instead, use the dedicated Web or DevWeb protocols.
-
-
Run the test.
For details, see Manage a performance test run.
Data points from Selenium tests are displayed in the LoadRunner Enterprise graphs. For details, see View Selenium test results.
Sample Selenium script
In the sample file you can see:
-
The test runs with headless arguments.
-
The test runs for 2 minutes.
-
Each iteration contains 2 @Test annotations => 2 transactions
// Generated by Selenium IDE
import org.junit.Test;
import org.junit.Before;
import org.junit.After;
import org.junit.BeforeClass;
import org.junit.AfterClass;
import static org.junit.Assert.*;
import static org.hamcrest.CoreMatchers.is;
import static org.hamcrest.core.IsNot.not;
import org.openqa.selenium.By;
import org.openqa.selenium.WebDriver;
import org.openqa.selenium.firefox.FirefoxDriver;
import org.openqa.selenium.chrome.ChromeDriver;
import org.openqa.selenium.remote.RemoteWebDriver;
import org.openqa.selenium.remote.DesiredCapabilities;
import org.openqa.selenium.Dimension;
import org.openqa.selenium.WebElement;
import org.openqa.selenium.interactions.Actions;
import org.openqa.selenium.support.ui.ExpectedConditions;
import org.openqa.selenium.support.ui.WebDriverWait;
import org.openqa.selenium.JavascriptExecutor;
import org.openqa.selenium.Alert;
import org.openqa.selenium.Keys;
import java.util.*;
import java.net.MalformedURLException;
import java.net.URL;
import java.util.concurrent.TimeUnit;
import org.openqa.selenium.chrome.ChromeOptions; public class Testrec1Test {
private WebDriver driver;
private Map<String, Object> vars;
JavascriptExecutor js; @Before public void setUp() { /* driver = new ChromeDriver(); js = (JavascriptExecutor) driver; vars = new HashMap<String, Object>(); */ ChromeOptions options= new ChromeOptions(); options.addArguments("--headless"); driver = new ChromeDriver(options); js = (JavascriptExecutor) driver; vars = new HashMap<String, Object>(); } @After public void tearDown() { driver.quit(); } @Test public void test1() { // Test name: test1 // Step # | name | target | value // 1 | open | / | driver.get("http://Your_page.com"); // 2 | setWindowSize | 1050x863 | driver.manage().window().setSize(new Dimension(1050, 863)); // 3 | click | linkText=Example 1 | driver.findElement(By.linkText("Example 1")).click(); // 4 | click | name=entry | driver.findElement(By.name("entry")).click(); // 5 | type | name=entry | test driver.findElement(By.name("entry")).sendKeys("test"); // 6 | click | css=p > input | driver.findElement(By.cssSelector("p > input")).click(); // 7 | click | css=body | driver.findElement(By.cssSelector("body")).click(); // 8 | click | css=body | driver.findElement(By.cssSelector("body")).click(); //close in function driver.close(); } @Test public void empty_function(){ //dummy test } }
View Selenium test results
Selenium scripts produce results that are displayed in the following standard graphs:
-
Running Vusers
-
Transaction Response Time
-
Total Transactions per second (Passed)
-
Transactions per second (Passed)
The standard Throughput graph does not display results from Selenium scripts. Customized graphs cannot be generated from Selenium script results.
For graph details, see Run-Time monitor and Transaction monitor.
Notes and limitations
The only SLA measurement supported for a group defined with a Selenium script is Errors per Second when the Running Vusers load criterion is selected.
 See also:
See also: