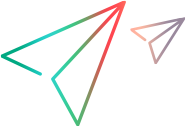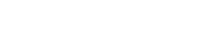Service Virtualization monitor
This section explains how to use the Service Virtualization monitor.
About Service Virtualization monitoring
The Service Virtualization monitor graph shows the Service Virtualization resources measured during the test run. Micro Focus's Service Virtualization uses simulated services during your test run instead of loading actual services. The Service Virtualization monitor also supports measuring simulated services running on Linux.
For detailed information on the performance counters that Service Virtualization can monitor, refer to the Service Virtualization Help Center.
Tip: You can also monitor virtual service behavior using the Run-Time monitor graphs. For details, see Operations graph, Services graph, and Run-Time monitor.
Set up the Service Virtualization monitor
This task describes how to set up the Service Virtualization monitor in LoadRunner Enterprise 2021 R2.
Note: For details on setting up the monitor in LoadRunner Enterprise 2021 and 2021 R1, see Set up the Service Virtualization monitor (2021 and 2021 R1).
-
Select a resources folder
Select a resources folder for the monitor profile in the resources tree, or create a new folder as follows:
-
From the LoadRunner Enterprise navigation toolbar, click
 and select Monitors (under Assets).
and select Monitors (under Assets). -
Click
 New Folder and enter a name for the monitor resources folder.
New Folder and enter a name for the monitor resources folder.
-
-
Select an existing monitor profile, or create a new profile as follows:
-
Click
 New Monitor Profile, and make sure Monitor Profile is selected.
New Monitor Profile, and make sure Monitor Profile is selected. -
Enter a name and optional description for the monitor profile, and click Save. An empty monitor profile is added to the selected resources folder.
-
-
Add a monitor to the profile
-
Select the monitor profile you just created and click
 New Monitor.
New Monitor. -
Select the Service Virtualization monitor type.
-
Click Next and enter the server details:
-
Click Get Counters to display a list of available metrics and counters per metric from the selected Service Virtualization application.
Select the measurements that you want to monitor, and then click
 to add the counters to the Selected Counters table.
to add the counters to the Selected Counters table.For a description of the performance counters that Service Virtualization can monitor, refer to Performance Monitoring in the Service Virtualization Help Center.
-
Click Save. The monitor details are displayed in the Monitors tab for the selected monitor profile.
-
-
Associate the monitor with your test
For details, see Step 4: Associate monitors with your test.
-
Select a resources folder
Select a resources folder for the monitor profile in the resources tree, or create a new folder as follows:
-
From the LoadRunner Enterprise navigation toolbar, click
 and select Monitors (under Assets).
and select Monitors (under Assets). -
Click
 New Folder and enter a name for the monitor resources folder.
New Folder and enter a name for the monitor resources folder.
-
-
In the test resource tree, select an existing monitor profile, or click
 New Monitor Profile and create a new monitor profile.
New Monitor Profile and create a new monitor profile. -
In the Monitor Profile page, click
 Add Monitor and select Service Virtualization.
Add Monitor and select Service Virtualization. -
In the Add New Monitor page, enter the server details:
-
Click Get Counters to display a list of available metrics and counters per metric from the selected Service Virtualization application. Select the relevant measurements that you want to monitor.
For a description of the performance counters that Service Virtualization can monitor, refer to Performance Monitoring in the Service Virtualization Help Center.
-
Associate the monitor with your test
For details, see Step 4: Associate monitors with your test.
 See also:
See also: