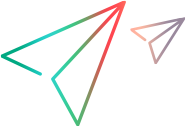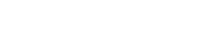This section describes topologies and how to design a topology for your performance test.
Topologies overview
LoadRunner Enterprise can articulate the topology of your application under test (AUT) and use it as an interface for defining performance monitors by integrating with SiteScope.
Using topologies, you can:
-
Manage an inventory of application under test (AUT) hosts which are grouped into AUT host pools, similar to LoadRunner Enterprise hosts and host pools
-
Visually understand the tested environment
-
Configure monitors using best practice monitor templates
-
Configure monitors using templates from production environments
-
Pinpoint runtime performance issues by highlighting a topology node's status based on the SiteScope monitor thresholds
The SiteScope user interface hosted in LoadRunner Enterprise enables leveraging SiteScope functionality in a use-case oriented approach, without requiring additional monitor configuration on the LoadRunner Enterprise side.
During runtime, the AUT schema with comprehensive SiteScope monitor data is displayed in different monitor graphs in the LoadRunner Enterprise run screen and measurement names can be identified and filtered.
Design a topology
To design a topology:
-
Prerequisite
Ensure that SiteScope is installed and configured to integrate with LoadRunner Enterprise. For details, see the section about installing SiteScope in the LoadRunner Enterprise Installation Guide.
-
-
From the LoadRunner Enterprise navigation toolbar, click
 and select Topologies (under Assets).
and select Topologies (under Assets). -
To create a topology folder, click the
 New Folder
button, and enter the folder name.
New Folder
button, and enter the folder name. -
Click the
 New Topology
button and enter the topology details. To add SiteScope monitors to the topology, specify the SiteScope server details.
New Topology
button and enter the topology details. To add SiteScope monitors to the topology, specify the SiteScope server details.
-
-
Note: The Topology Designer window opens automatically when you create a new topology. If the Topology Designer window did not open, select a topology and click Design Topology.
In the Topology Designer window:
-
From the palette on the left, select relevant nodes representing the components in your AUT and drag them onto the Topology canvas.
-
To connect two components, click one component (ensure that it is not selected) and drag the cursor to the other component.
-
-
Define the machines that host the relevant components of the AUT. For details, see Manage Application Under Test hosts.
On the Topology Designer window, click AUT Hosts. Click Add New AUT Host
 to define the machines hosting your AUT.
to define the machines hosting your AUT.You can view the list of AUT hosts in the AUT Hosts tab on the left.
-
Configure the component properties
Select a component and, in the Properties pane in the top right corner of the Topology Designer, enter the relevant properties for that component. For successful integration with SiteScope, ensure that you select the relevant AUT host, and that all of the relevant properties are accurate.
Tip: When you click a property, a description is displayed in the lower area of the Properties pane.
Repeat this procedure for each of the relevant components.
-
Configure monitors on the components
You can configure groups of monitors for the components on AUT hosts. Ensure that the AUT host details are accurate for each relevant component.
-
To deploy relevant monitors on specific components on your canvas, select the components, right-click the selection, and select Deploy Monitor Templates. Monitor groups are created in SiteScope for each selected component, and each group is automatically configured with relevant system-defined monitors.
-
To configure monitors for a component manually in SiteScope, right-click the component and select Configure Monitors. For more details about configuring monitors in SiteScope, see the SiteScope User Guide available from the Software Documentation Portal at https://docs.microfocus.com/.
Note: The AUT host defined in a component's properties is passed to SiteScope as a remote host and is inserted as the default monitored server for all monitors created for this component.
-
Associate a topology with your test
After you have designed a topology for your performance test, associate it with your test.
-
Associate a topology with your test
-
From the LoadRunner Enterprise navigation toolbar, click
 and select Test Management (under Testing). Select a performance test in the test management tree and click Edit Test.
and select Test Management (under Testing). Select a performance test in the test management tree and click Edit Test. -
In the Performance Test Designer window, click the Assets tab and select Topology.
-
Click
 Select Topology and select a topology for the test.
Select Topology and select a topology for the test. -
Click
 Associate topology to performance test. The selected topology is added to the Topology page for the test.
Associate topology to performance test. The selected topology is added to the Topology page for the test.
-
-
During a test run, you can view the SiteScope monitor activity on the relevant components in your AUT. For details, see View running tests in the online screen.
 See also:
See also: