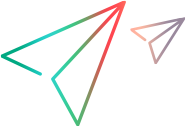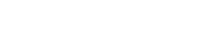The following steps describe runtime options for managing monitor profiles, monitors over a firewall, and load generators during a performance test run.
Manage runtime monitors
You can add, edit, or remove currently running monitors during a performance test run.
On the Performance Test Run page, click  Monitors, and select Runtime Monitors. The Monitor Profile content dialog box opens, displaying a list of monitors which are currently running.
Monitors, and select Runtime Monitors. The Monitor Profile content dialog box opens, displaying a list of monitors which are currently running.
The monitors that are displayed are a combination of the monitors from all the monitor profiles that were associated to the test, as well as a set of 'host' monitors which are added automatically to every test for each host which is used in the test.
To add a monitor to the performance test, click  Add Monitor, and select the monitor that you want to run. For details about monitors, see Create a monitor profile.
Add Monitor, and select the monitor that you want to run. For details about monitors, see Create a monitor profile.
Note:
-
Monitors which are defined as part of a monitor profile but fail to run do not appear in the list of monitors.
-
Default host monitors cannot be modified during runtime.
Edit monitor over firewall information
You can change the status of a monitor over firewall machine during a performance test run.
-
On the Performance Test Run page, click
 Monitors, and select Monitors Over Firewall. The Monitors Over Firewall dialog box opens.
Monitors, and select Monitors Over Firewall. The Monitors Over Firewall dialog box opens. -
Select the machines that you want to change the status. To update multiple machines, you can select all
 , clear all
, clear all  , or invert the selection
, or invert the selection  (the non-selected load generators are selected, and the selected load generators are cleared).
(the non-selected load generators are selected, and the selected load generators are cleared). -
To connect or disconnect the selected monitor over firewall machines for the performance test, click
Connect or
Disconnect.
Manage load generators
You can perform the following actions with load generators during a performance test run: view status and machine utilization, connect and disconnect load generators, add load generators to the test, and configure terminal sessions.
-
On the Performance Test Run page, click Load Generators. The Load Generators dialog box opens.
-
The load generator name, details, the platform on which the load generator is running, and current status are displayed in the grid. The possible statuses are:
Active The load generator is connected.
Busy The load generator is running Vusers.
Disconnecting The load generator is disconnecting.
Down The load generator is not connected.
Failed A connection with the load generator could not be established.
Ready The load generator is connected.
-
Select the load generators you want to edit. To update multiple machines, you can select all
 , clear all
, clear all  , or invert the selection
, or invert the selection  (the non-selected load generators are selected, and the selected load generators are cleared).
(the non-selected load generators are selected, and the selected load generators are cleared). -
To connect or disconnect the selected load generators for the performance test, click
Connect or
Disconnect.
-
To add load generators to a running performance test, click
 Add Load Generators. The Add Load Generators dialog box opens.
Add Load Generators. The Add Load Generators dialog box opens. Add X automatch load generators Enables you to add a specified number of automatch load generators.
Add specific load generators Enables you to add specific load generators. The load generator table lists the specific load generators which are available, displaying the following information for each load generator:
-
Name. The load generator name.
-
State. The current state of the load generator: Operational, Non-Operational, or Unavailable.
-
Purpose. The purpose of the load generator, that is, Controller, Load Generator, Data Processor, or a combination of these.
-
Location. The location of the load generator.
-
Host Attributes. Select attributes for the load generator. For details on defining custom attributes, see Customize load generator attributes.
For details on different types of load generators, and how to distribute them to groups in a performance test, see Distribute load generators.
-
-
Configure terminal sessions during runtime
To set or change terminal services settings for the load generator during runtime, click
 Terminal Session Settings. The Terminal Services dialog box opens.
Terminal Session Settings. The Terminal Services dialog box opens. You can configure the following settings:
UI Elements
Description
Enable Terminal Services Applies the settings to the load generator running on the terminal server.
Number of Terminal Services to open on Load Generator Enter the number of terminals in your performance test.
Note: You must open a terminal session for each terminal on which you want to run Vusers during the performance test.
Maximum number of Vusers to run in a Terminal Service Enter the maximum number of Vusers that you want to run in a terminal session.
Note: The maximum number of Vusers depends on the Vuser type used in the script. For GUI Vusers, the maximum is one Vuser for each terminal session.
Create new Terminal Services sessions Enables the Controller to launch terminal sessions automatically using the Remote Desktop Connection.
User Name, Password, Domain. When choosing this option (the default setting) you must specify the credentials required for automatic login.
If you are using a custom user account, make sure you follow Run terminal sessions with a custom user account.
Bit Level. You can also select the color depth of the session (15, 16, 24, or 32-bit level).
Connect to existing Terminal Services session Enables a connection to an existing terminal session.
 See also:
See also: