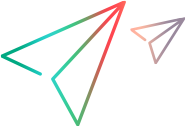The Windows Resources monitor shows the Windows resources measured during the test run. Windows measurements correspond to the built-in counters available from the Windows Performance Monitor.
Set up the Windows Resources monitor
This task describes how to set up the Windows Resources monitor.
-
Prerequisites
If your monitor accesses a server outside of your internal network, you may need to set up a web proxy to collect data from it. For details, see Use a proxy server.
-
Select a resources folder.
Select a resources folder for the monitor profile in the resources tree, or create a new folder as follows:
-
In the top banner, click the module name or the dropdown arrow and select Assets > Monitors.
-
Click the New Folder button
 and enter a name for the monitor resources folder.
and enter a name for the monitor resources folder.
-
-
Create a monitor profile.
-
Click the New Monitor Profile button
 , and make sure Monitor Profile is selected.
, and make sure Monitor Profile is selected. -
Enter a name and optional description for the monitor profile, and click Save. An empty monitor profile is added to the selected resources folder.
-
Select the monitor profile you just added and click the Add Monitor button
 .
.
-
In the Monitor Type Selection tab, select the Windows Resources monitor type and click Next.
-
In the Monitor Definition tab, enter the server details:
-
Click Get Counters to display a list of available metrics and counters.
Select the measurements that you want to monitor, and then click
 to add the counters to the Selected Counters table.
to add the counters to the Selected Counters table.The following default measurements are available for Windows machines:
Object
Measurement
Description
System
% Total Processor Time
The average percentage of time that all the processors on the system are busy running non-idle threads. On a multi-processor system, if all processors are always busy, this is 100%, if all processors are 50% busy this is 50% and if 1/4 of the processors are 100% busy this is 25%. It can be viewed as the fraction of the time spent doing useful work. Each processor is assigned an Idle thread in the Idle process which consumes those unproductive processor cycles not used by any other threads.
System
File Data Operations/sec
The rate at which the computer issues read and write operations to file system devices. This does not include File Control Operations.
Processor
% Processor Time (Windows 2000)
The percentage of time that the processor is running a non-idle thread. This counter was designed as a primary indicator of processor activity. It is calculated by measuring the time that the processor spends running the thread of the idle process in each sample interval, and subtracting that value from 100%. (Each processor has an idle thread which consumes cycles when no other threads are ready to run). It can be viewed as the percentage of the sample interval spent doing useful work. This counter displays the average percentage of busy time observed during the sample interval. It is calculated by monitoring the time the service was inactive, and then subtracting that value from 100%.
System
Processor Queue Length
The instantaneous length of the processor queue in units of threads. This counter is always 0 unless you are also monitoring a thread counter. All processors use a single queue in which threads wait for processor cycles. This length does not include the threads that are currently running. A sustained processor queue length greater than two usually indicates processor congestion. This is an instantaneous count, not an average over the time interval.
Memory
Page Faults/sec
This is a count of the page faults in the processor. A page fault occurs when a process refers to a virtual memory page that is not in its Working Set in the main memory. A page fault results in the page not being fetched from disk if that page is on the standby list (and hence already in main memory), or if it is in use by another process with which the page is shared.
Physical Disk
% Disk Time
The percentage of elapsed time that the selected disk drive is busy servicing read or write requests.
Memory
Pool Nonpaged Bytes
The number of bytes in the nonpaged pool, a system memory area where space is acquired by operating system components as they accomplish their appointed tasks. Nonpaged pool pages cannot be paged out to the paging file. They remain in main memory as long as they are allocated.
Memory
Pages/sec
The number of pages read from the disk or written to the disk to resolve memory references to pages that were not in memory at the time of the reference. This is the sum of Pages Input/sec and Pages Output/sec. This counter includes paging traffic on behalf of the system cache to access file data for applications. This value also includes the pages to/from non-cached mapped memory files. This is the primary counter to observe if you are concerned about excessive memory pressure (that is, thrashing), and the excessive paging that may result.
System
Total Interrupts/sec
The rate at which the computer is receiving and servicing hardware interrupts. The devices that can generate interrupts are the system timer, the mouse, data communication lines, network interface cards, and other peripheral devices. This counter provides an indication of how busy these devices are on a computer-wide basis.
Objects
Threads
The number of threads in the computer at the time of data collection. Notice that this is an instantaneous count, not an average over the time interval. A thread is the basic executable entity that can perform instructions in a processor.
Process
Private Bytes
The current number of bytes that the process has allocated that cannot be shared with other processes.
-
Click Save. The monitor details are displayed in the Monitors tab for the selected monitor profile.
-
-
Associate the monitor with your test.
For details, see Step 3: Associate monitors with your test.
Monitor a remote server that is not using Windows domain security
If you want to monitor a remote Windows server that does not use Windows domain security, you must authenticate the Controller on the remote Windows server.
To authenticate the Controller, create an account, or change the password of the account used to log onto the Controller so that it matches the password and user name used to log onto the remote monitored Windows machine. When the remote Windows machine requests another machine's resources, it sends the logged-in user name and password of the machine requesting the resources.
Notes and limitations
If you encounter a "Failed to retrieve measurements" error when trying to get monitor counters or run a test, see Monitor fails to retrieve measurements.
 See also:
See also: