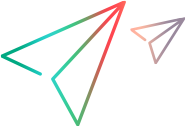Configure the Linux source machine for network monitoring
This task describes how to configure a UNIX source machine before running the network monitor.
To lean more about network monitoring, see Network monitoring overview.
-
Assign permissions for a local installation
Follow these steps to assign root permissions to the merc_webtrace process:
-
Log in to the source machine as root.
-
Type: cd <installdir>/bin to change to the bin directory.
-
Type: chown root merc_webtrace to make the root user the owner of the merc_webtrace file.
-
Type: chmod +s merc_webtrace to add the s-bit to the file permissions.
-
To verify, type ls -l merc_webtrace. The permissions should look like this: -rwsrwsr-x.
-
-
Assign permissions for a network installation
In a LoadRunner Enterprise network installation, the merc_webtrace process is on the network, not on the source machine disk. The following procedure copies the merc_webtrace file to the local disk, configures mdrv.dat to recognize the process, and assigns root permissions to merc_webtrace:
-
Copy merc_webtrace from <installdir>/bin to anywhere on the local disk of the source machine.
-
Add the following line to the <installdir>/dat/mdrv.dat file, in the
[monitors_server]section: -
Log in to the source machine as root.
-
Type:
cd <installdir>/binto change to the bin directory. -
Type:
chown root merc_webtraceto make the root user the owner of the merc_webtrace file. -
Type:
chmod +s merc_webtraceto add the s-bit to the file permissions. -
To verify, type
ls -l merc_webtrace. The permissions should look like:-rwsrwsr-x.
Note: All of the source machines that use the same network installation must copy merc_webtrace to the identical directory path on their local disk, since they all use the same mdrv.dat.
ExtCmdLine=-merc_webtrace_path /local/xxx -
-
Connect to the Linux Source Machine Through RSH
Follow these instructions if the Controller is connected to the source machine through RSH (default connection mode). In this case you do not need to activate the agent daemon.
Before running the Network monitor the first time, you enter an encrypted user name and password in the Network monitor configuration file.
-
On the LoadRunner Enterprise host machine, type
cd <installdir>/binto change the bin directory. -
Run CryptonApp.exe.
-
In the Password box, type your RSH user name and password, separated by a vertical bar symbol. For example,
myname|mypw. -
Click Generate. An encoded string is displayed in the Encoded string field.
-
Click Copy to copy the encoded string to the clipboard.
-
Add the following line to the <installdir>/dat/monitors/ndm.cfg file, in the
[hosts]section: -
Close and open the current performance test. LoadRunner Enterprise reads the updated configuration file and recognizes the source machine for monitoring.
Host = <encrypted string copied from clipboard> -
-
Connect to the Linux Source Machine Through the Agent
Follow these instructions for activating agent daemon on the source machine if the Controller is not connected to the source machine through RSH.
-
Type
m_daemon_setup -installfrom the <installdir>/bin directory. -
Make sure that the agent daemon is running whenever you activate the Network monitor.
-
To stop the Network Delay Monitor agent daemon, type
m_daemon_setup -remove.
-
 See also:
See also: