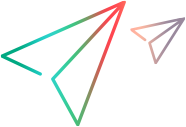Manage apps
View app details
You can view application details in the Apps tab. View apps in either List or Card view by toggling between List  and Card
and Card  in the upper-right corner. Use the filter panel to limit what items are displayed, to focus on the information that is important to you. Filter by OS
in the upper-right corner. Use the filter panel to limit what items are displayed, to focus on the information that is important to you. Filter by OS
Note: Full multi-workspace functionality described here is only available with a Trial, Enterprise, or Ultimate license. If you install an Express or Pro license, or if you move from a Trial license to an Express or Pro license, you are only be able to upload apps as shared assets.
Apps are displayed with the following summary details:
| Name of the app | The app name may contain I18N characters. |
| Operating system | Android or iOS. When the app requires a minimum OS version, this is indicated next to the OS icon. |
| SV enabled | Whether this app is packaged for Service Virtualization. For details, see Set up Service Virtualization. |
| Upload number, version and build number |
Tip: Hover over the version or build number to display a tooltip with the date and time of the latest upload. |
| Compatible device types (Card view) | Indicates what type of devices are compatible with the app - Phone, Tablet, or both. |
| Workspace name | The workspace to which the app was uploaded |
The cards of apps that were packaged using an earlier version of Digital Lab and could not be repackaged during the upgrade, are blurred and shown with a red icon in the top-left corner. For information on manually repackaging an app, see Package an iOS app manually with the packager service or Package an Android app manually.
App options
In Card view, hover over a card to display the app options. In List view, select an app from the list to enable the toolbar options.
You can perform the following actions on an app:
| Card view | List view | Details |
|---|---|---|

|

|
Delete. Deletes all uploads of the app |

|

|
More information. Opens the Details window of the app for viewing more information about the app. |
Details window
When you click More information, the following details are displayed:
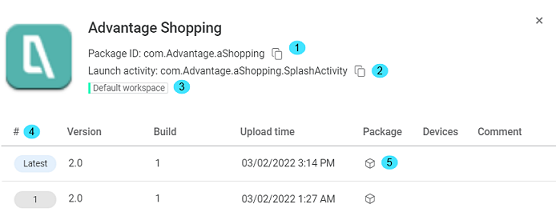

|
This is the unique identifier for the app. This information is taken directly from the manifest file of the app. Use the copy icon  to copy the package ID. to copy the package ID. |

|
Android apps only. The name of the Android activity to run when the app is launched. Use the copy icon  to copy the launch activity. to copy the launch activity. |

|
The workspace to which this app was uploaded. For more details, see Lab and workspace management. |

|
Displays all the app uploads
|
 |
Hover over the icon in the Package column to see the app packaging status:
For more details, see When to use a packaged app. |
| More details |
In certain environments, additional information is displayed:
|
Device provisioning information and app re-sign (iOS only)
Provisioning is the process of preparing an app to launch on devices. As part of this process, a match is required between the provisioning profile embedded in the app and the one installed on the device. If you have an Enterprise certificate, all devices are included. If you have a Developer certificate, make sure that the unique device ID (UDID) of your device is listed in the provisioning profile. In the app Details window, you can check which device IDs are included in the provisioning profile.
When an app is signed with a Developer certificate, the option to install the app on an OpenText public device or a WeTest device is not blocked even if the UDID is not included in the provisioning profile. For AWS public devices, iOS apps should be installed when setting up the device. For information on how to create a provisioning profile, see Generate a development provisioning profile.
ValueEdge Digital Lab: If the iOS signing service is enabled, you can also re-sign an app from the Details window.
To check if your app upload can be installed on a specific device:
- In the Applications tab , click the More icon
 on the card of the iOS app you want to test. In List view, select the app and click
on the card of the iOS app you want to test. In List view, select the app and click  in the toolbar above the list of apps.
in the toolbar above the list of apps. -
In the app Details window, hover over the icon in the Devices column to see the details for a specific upload:
-
 The app is signed with an Enterprise certificate and can be installed on all devices.
The app is signed with an Enterprise certificate and can be installed on all devices. -
 The app is signed with a Development certificate. Click the icon for the list of devices included in the provisioning profile.
The app is signed with a Development certificate. Click the icon for the list of devices included in the provisioning profile.
-
To re-sign an app upload:
ValueEdge Digital Lab only
-
In the Applications tab , click the More icon
 on the card of the iOS app you want to re-sign. Alternatively, in List view, select the app and click
on the card of the iOS app you want to re-sign. Alternatively, in List view, select the app and click  in the toolbar above the list of apps.
in the toolbar above the list of apps. -
In the app Details window, click the Re-sign application icon
 in the Devices column. If available, both packaged and non-packaged versions of the app upload are re-signed.
in the Devices column. If available, both packaged and non-packaged versions of the app upload are re-signed.
Upload an app
Both users and admins can upload an app to Digital Lab.
-
Upload an app in one of the following ways:
-
Select the Apps tab.
-
In the Applications window click
 Upload application .
Upload application . - In Administration
 , select the Management tab.
, select the Management tab. - In the left pane, select Lab management.
- Select All apps to view all the apps in your lab.
- Click Upload
 in the toolbar.
in the toolbar.
| All users |
|
| Admin users |
|
- Select the app and a workspace to which to upload the app.
- Select a packaging or signing option if required.
By default, apps are uploaded without signing and packaging. Packaging is required for simulations and to measure transaction response time in LoadRunner scripts.
The following signing and packaging options are available when uploading an app: -
Package the application: If selected, both a packaged and non-packaged version of the app are uploaded.
-
Re-sign the application: If selected, the app is re-signed using the Apple Developer certificate and provisioning profile specified in the admin settings. For details, see iOS signing service.
Select this option if you are signing with a Developer certificate and the app is not already signed with a provisioning profile containing the UDIDs of all test devices, or if you are packaging the app.
Note: If you are only using devices from cloud labs that support automatic signing with their own certificate (OpenText public devices, ADF devices, and WeTest devices), you do not need to re-sign the app when packaging.
| Android |
Package and re-sign the application: If selected, both a packaged and non-packaged version of the app are uploaded. Note: For better performance, the minSDKversion for packaged Android apps should be 21 or later. |
| iOS |
|
- Click Upload.
When you upload an app with the Package the application option selected, the packaging status (Packaging…,Packaging complete, or Packaging failed) is indicated on the app card and also in List view. For more details on packaging, see App packaging and signing services.
While packaging is in progress, hover over the packaging status and click the Refresh icon to see the most up-to-date packaging status.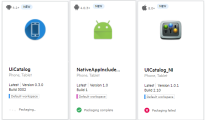
Note:
- If you are using a Pro or Express license, the app is uploaded to the Shared assets.
-
App uploads are blocked if the space allocated for storage is full. File storage space is defined by admin users in the administration settings. For details, see File storage.
- If you open the Digital Lab wizard from an integration tool, such as UFT One, the workspace selection drop down is not shown—it uses the workspace configured in the testing tool.
- The maximum file size that you can upload is 1 GB.
Agent apps
Admin users view and manage the Agent apps from the Agent apps tab in the Apps page. These apps are not visible to users.
The Agent apps are standard iOS applications that needs to be installed on each device that you want to use with Digital Lab. They provide a communication channel between the device and Digital Lab. The Agent apps must be re-signed with a Development certificate of an Apple Developer Account, and a development provisioning profile belonging to the same account. These provide the identity of the developer, and the list of devices on which distribution of the app is allowed.
Note: You do not need to re-sign the Agent apps for OpenText hosted devices, ADF devices, and WeTest devices.
ValueEdge Digital Lab:
-
Locate the Agent apps in the connector's Agent folder.
-
Upload the apps to ValueEdge Digital Lab.
-
Configure the iOS signing service. For details, see iOS signing service.
-
Sign the apps and distribute to connectors. For details, see sign an Agent app, and distribute the signed Agent apps to connectors.
View details of Agent apps
Admin users can see the status of these apps by clicking More  on an Agent app card, or by selecting the app and clicking More information
on an Agent app card, or by selecting the app and clicking More information  in the toolbar above the list of Agent apps.
in the toolbar above the list of Agent apps.
UFT Digital Lab and UFT Digital Lab Managed SaaS: The built-in Agent apps, automatically installed as part of the Digital Lab installation, cannot be deleted. However, you can delete other uploads of the Agent apps.
Sign and distribute the Agent apps
Admin users can also sign an Agent app from the app Details window, if the signing service has been configured. For details on the signing service, see iOS signing service.
-
Click More
 on the app card, or select the Agent app in List view and click More
on the app card, or select the Agent app in List view and click More  in the toolbar.
in the toolbar. -
In the app Details window, click Sign Agent
 , or download the app for manual signing. For details on manual signing, see Package an iOS app manually with the packager service or Package an iOS app manually with the iOS Enabler.
, or download the app for manual signing. For details on manual signing, see Package an iOS app manually with the packager service or Package an iOS app manually with the iOS Enabler.
To sign the Agent apps with a different provisioning profile, for example if new devices were added to the provisioning profile, do the following:
| Service | To change the provisioning profile: |
|---|---|
| Embedded |
Replace the certificate and provisioning profile in Administration settings > iOS signing service. |
| Remote |
Click
|
To distribute the signed Agent apps to connectors:
-
Navigate to Device Lab > Connectors, select the required connectors in the grid, and click Distribute Agents
 .
. -
After the updated Agent apps have been distributed to connectors, select the relevant connectors from the grid and click Reconnect Devices.
For more information, see View and manage connectors. Note that even if an earlier upload of an Agent app is selected in the app card, the latest upload is always used for distribution to connectors.
System apps
Several built-in apps are provided with your installation:
|
Digital Lab Browser |
Use this for measuring transaction response time (TRT) when using TruClient. The Digital Lab Browser apps can't be deleted or updated. For more details, see Digital Lab Browser Apps. |
| Advantage Shopping |
This app is a sample online store for home electronics. It has a standard online shop interface, with common features such as search and a shopping cart. |
Troubleshooting
If you can see all your apps, check the filter panel to see what options are selected. Digital Lab displays only the items that fit the filter conditions. To display all items, select all the filter options and clear the search field of any text that you have entered.
Blue text in the filter pane indicates an active filter.

 See also:
See also:








 Only a non-packaged version is available. Click this icon to begin packaging the app for the selected upload.
Only a non-packaged version is available. Click this icon to begin packaging the app for the selected upload.


 and upload the new provisioning profile. The Agent apps are signed with this provisioning profile.
and upload the new provisioning profile. The Agent apps are signed with this provisioning profile.