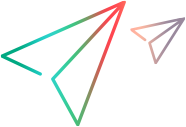Dev Access
The Dev Access plugin (Android) and app (iOS) provide a user-friendly interface for connecting to and interacting with devices in the Digital Lab device lab, from within your integrated development environment (IDE). Dev access is not supported on OpenText public devices, ADF devices, WeTest devices, and emulators.
Install Dev Access for Android
This section explains how to install Dev Access for Android.
To connect to Android devices, install the UFT Digital Lab plugin from the plugin homepage on the JetBrains Marketplace.
Java JDK 11 and later only:
Dev access plugin on IntelliJ or Android Studio runs on JavaFX. Starting with Java version 11, JavaFX is not included in the JDK.
Check your Java version:
Go to the jbr/bin folder of your Android Studio or IntelliJ installation folder.
At the command prompt, enter
java.exe -version.
Download JavaFX for you specific Java version:
Go to Azul Systems downloads.
Select your Java version, operating system, and architecture. For Java package, select JDK FX. Download the .zip file
Extract the zip file.
Close Android Studio or IntelliJ.
Go to your Android Studio or IntelliJ installation folder.
Back up the jbr folder
Delete all the files in the jbr folder.
Copy the contents of the zip folder that you extracted to the jbr folder.
Restart Android Studio or IntelliJ.
Install Dev Access for iOS
This section explains how to install Dev Access for iOS devices.
To install Dev Access for iOS:
- To connect to iOS devices download the app from Digital Lab as follows:
- Navigate to the Device Lab > Devices page. Hover over the device's card and click the Dev Access button
 , or in List view, select a device and click Dev Access.
, or in List view, select a device and click Dev Access. - Select the Mac operating system and click Download.
- Navigate to the Device Lab > Devices page. Hover over the device's card and click the Dev Access button
- Extract the files on your IDE machine.
- Open Terminal and grant execution permission to the files by running the following command in the folder to which you extracted the files:
sudo chmod –R 777 *
Configure settings
Before starting, make sure that have an execution key. If not, generate one. For details, see Generate and manage access keys.
- Open the plugin/app. For iOS, users with sudo permissions can double click dev-access-ui.command to open the dev access interface.
- In the Settings tab, provide the following:
- URL for the Digital Lab server and port.
- Your execution key.
- If connecting via proxy server, specify the details of the proxy machine.
- ADB execution file path (Android only): This is automatically detected from your IDE. Browse to select a different ADB version file if needed.
- Click Log in.
Connect to Lab devices
- Select the Devices tab.
- Enable the connection by clicking the Enable Digital Lab Dev Access option.
- Select a Digital Lab workspace. The list of devices allocated to that workspace and all shared devices are displayed.
Note that the Android plugin displays Android devices only. The iOS app displays iOS devices only. - Select a device from the list, and click CONNECT DEVICE. Repeat this step to connect to multiple devices.
- When you connect to a Lab device, the remote device view opens and you can interact with the device.
- To end a device session, select the device in the list and click DISCONNECT DEVICE.
Note that local devices cannot be accessed while Dev Access is enabled. To switch back to your local devices, click the Disable Digital Lab Dev Access option.
Known issues
- Dev access is not supported when shared spaces are enabled (multi tenancy).
Android:
Logcat plugin: Starting with Android Studio Giraffe (2022.3.1), you can no longer manage which version of logcat is used. With Android Studio Flamingo (2022.2.1) or earlier, you can still use an older logcat plugin tool version. Make sure that the Enable new logcat tool window checkbox is not selected.
Device Explorer: The Device Explorer is supported only on Android Studio Electric Eel (2022.1.1) and earlier versions.
- When using the Dev access plugin with Android Studio using JDK 11 or above, the remote device viewer shrinks. This issue is caused by JavaFX not respecting the Windows OS scale.
Workaround: In Settings >Display > Scale and Layout> Change the size of text, app, and other items change the scale to 100%. - When using JRE/JDK version 8u211/8u212/8u222, a white screen is displayed on the remote device viewer. This issue is resolved when using JDK 8u231
iOS:
- If you launch Xcode after starting a session on an iOS device, the CPU usage for Dev Access reaches 100%.
- macOS Catalina:
- You may need to click multiple times on the DISCONNECT DEVICE button to stop a session.
- You may be unable to paste access keys to the GUI tools.
 See also:
See also: