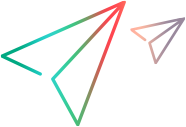Latency and Packet Loss
Note: This topic applies to Advanced Tests only – not to Quick Tests.


Latency is the time it takes an IP packet to cross the WAN. You can define a fixed latency or a statistically distributed latency. Via a fixed latency, you can emulate a simple WAN. Set the latency and packet loss parameters using the following modes:
- Custom: To set the latency and packet loss manually. For details, see Custom Latency and Packet Loss.
- Recorded: To import a recording of network settings. For further information regarding importing settings, including predefined sample files, see Importing a Recorded File below.
Setting latency and packet loss parameters
- Click the WAN tab, and then select Latency and Packet Loss.
-
Select:
- Custom: To set the parameters manually. For details, see Custom Latency and Packet Loss.
- Recorded: To import a recorded file (.ntx) produced by Network Capture or Network Capture Express. For details, see Importing network conditions from a recorded file below.
Importing network conditions from a recorded file
- Select Recorded and then click Choose file.
- Locate and select the required .ntx file, and then click Open. A summary of the network conditions is displayed.
-
If required, modify the latency and packet loss by selecting a percentage in the Multiply latency values by and Multiply loss value by lists.
This factor allows you to predict future load cases or to prepare some margins of service level over the current status. In this field, you can specify a number between 0 and 200 percent to have the latency and packet loss values multiplied by it. The value of 100% means that NV Test Manager will use the recorded values as they are. The value 200 means that each value will be doubled (multiplied by 200%).
-
If required, select a Packet Loss value.
-
If required, select a Playback Mode, as described in Playback Mode below.
Play imported values sequentially While emulating the network, NV Test Manager will cyclically use the latency values one after the other in the order in which they were recorded. Play imported values randomly While emulating the network, NV Test Manager will pick one of the recorded values randomly, for each packet. This allows you to experience random values from the real network to predict more network scenarios.
Specifying custom latency and packet loss
- To define the settings manually, click Custom.
-
To set the Latency values, select one of the following options:
- Fixed: Enter the number of milliseconds, from 0 to 8,000.
-
Uniform distribution: Specifies a changing latency over time (also referred to as jitter). Type the minimum and maximum latency values in the Minimum and Maximum boxes. This causes NV Test Manager to randomly change the latency between the minimum and maximum values (from 0 to 8,000 ms).
You can limit the change in latency between each two consecutive packets to a specified number. To use this option, select Limit latency change and enter the maximum allowed change, in milliseconds. For example, if you enter 45, NV Test Manager will change the latency by a maximum of 45 milliseconds between two consecutive packets.
-
Normal distribution: Causes latency to fluctuate randomly and non-uniformly around an average value (milliseconds) that you specify in the Average box. This option can be used to emulate jitter conditions.
The Standard Deviation parameter allows you to exert some control over the random change in latency. Entering a value in this parameter sets a range for two thirds of the random values. For example, if the average is 600 milliseconds and the standard deviation is 100 milliseconds, two thirds of random latency values will be between 500 and 700.
-
Linear Latency: Allows you to set a range of latency values and to indicate the time it takes latency to increase from the minimum to the maximum value in the range.
Enter the range in Minimum and Maximum (from 0 to 8,000 ms), and the cycle duration in Graph duration (from 1 to 65,535 seconds). For example, if you define a range of 100 to 200 milliseconds and a cycle duration of 100 seconds, NV Test Manager will increase latency by one millisecond each second.
When NV Test Manager reaches maximum latency, it cycles back to the minimum value.
-
To integrate packet loss into a scenario, select a Packet Loss option:
Note: Packet loss can also be imported in a recorded file.
- No packet loss: Select this option if the WAN behavior you want to emulate is not affected by packet loss. In this case, NV Test Manager does not lose any packets and the impairment is not applied to network traffic.
-
Periodic loss: Select this option and enter a number (from 2 to 65,535) in the Lose one packet every x packets box, to instruct NV Test Manager to discard every xth packet that passes through the emulated WAN. For example, if you enter 8, Network Virtualization discards every 8th packet that enters the WAN.
NV Test Manager counts packets separately in both directions. It loses the incoming xth packet and the outgoing xth packet.
- Random Loss: Allows you to set the probability for losing each packet (enter a percentage from 0.01 to 100). For example, entering 2 means that each packet has a 2 percent chance of being dropped while passing through the emulated WAN Cloud.
- Burst Loss: Allows you to introduce a "bursty" packet loss model in the emulated WAN Cloud, by setting a number of packets to lose (burst size) every time a loss event occurs. You can specify the probability of the loss event (Burst Probability), and the Minimum and Maximum parameters (from 1 to 65,535 packets) that specify a range for the random size of each packet loss burst.
-
Gilbert-Eliot Loss: This model states that in terms of packet loss, some networks experience two states: good and bad. You can emulate a good and bad state by specifying an average packet loss percentage in the Lose parameter of the two states (from 0.01% to 100%).
In Change state, you specify the chances that the network will leave the specific state and move to the other (from 0.01% to 99.99%). For example, if the tested network has, at any given time, a 10% chance of moving from good to bad and a 50% chance of moving from bad to good, you specify 10 and 50 in the respective Change State fields.