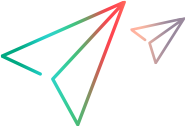Add and configure virtual locations
You create virtual locations in the LoadRunner Professional Controller or LoadRunner Enterprise, and then include them in your scenarios or tests. You can also use several predefined virtual locations that NV provides.

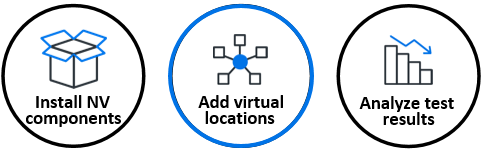
Virtual locations
The characteristics of a network are influenced by a variety of factors. One factor that has a significant effect on the character of a network is the geographic locations of the clients and the servers in the network. For example, consider a server based in New York. This server is accessed by clients that are based in London and in Sydney. One can expect the London-New York network to behave at least somewhat differently from the Sydney-New York network. The difference in behavior between the two networks may be significant. When you implement network virtualization for this system, you add London and Sydney as two virtual locations. For each of these virtual locations, you define the characteristics of the network to emulate – the network between the client and the server in New York.
When you develop a LoadRunner scenario or a LoadRunner Enterprise test, you specify which virtual location is associated with each Vuser group or with each load generator. The virtual location defines the network conditions that are emulated when the Vusers run.
Predefined virtual locations
NV includes a number of predefined virtual locations. Each predefined virtual location includes parameters that define a common network testing environment. You can select one of these predefined locations when you configure scenarios or tests in LoadRunner Professional or LoadRunner Enterprise.
Note: You cannot edit, delete, or rename a predefined location.
| Virtual location name | Latency [ms] |
Packet loss [%] |
Bandwidth-in [kb/s] |
Bandwidth-out [kb/s] |
|---|---|---|---|---|
| 2.5G Busy | 300 | 0.5 | 128 | 56 |
| 3G Busy | 200 | 0.5 | 384 | 128 |
| 3G Typical | 120 | 0 | 512 | 256 |
| 3G Good | 80 | 0 | 2,000 | 512 |
| 4G Good | 40 | 0 | 10,000 | 7,500 |
|
AUS to US EC (Australia to U.S. East Coast) |
120 | 0.5 | 4,000 | 2,000 |
| China to US EC | 210 | 1.0 | 4,000 | 2,000 |
| India to US EC | 160 | 0.5 | 5,000 | 2,000 |
| London to US EC | 55 | 0 | 10,000 | 4,000 |
| Satellite | 0 | 0 | 2,000 | 1,000 |
Open the Virtual Location Editor in LoadRunner
- In the LoadRunner Controller, click the Show Virtualization Location Settings button
 on the toolbar to open the Virtual Location Settings dialog box.
on the toolbar to open the Virtual Location Settings dialog box. - Make sure that Enable Network Virtualization is selected.
-
Under Virtual Locations, in the Virtual Location column, type the name of a location.
You cannot use the following characters:
\ / : “ ? ‘ < > | * % ^ , ! { } ( ) ; = #
-
Enter a description for the virtual location.
You cannot use the following characters:
\ / : “ ? ‘ < > | * % ^ , ! { } ( ) ; = #
-
Click Configure to open the Virtual Location Editor.
For details on how to proceed with the Virtual Location Editor, see Configure virtual locations.
Open the Virtual Location Editor in LoadRunner Enterprise
- In LoadRunner Enterprise > Performance Test Designer, click Groups & Workload.
- Click Virtual Location Editor.
- Make sure that Virtual Location Mode is turned on.
-
In the Add new virtual location box, type the name of the new virtual location.
You cannot use the following characters:
\ / : “ ? ‘ < > | * % ^ , ! { } ( ) ; = #
-
Click Add to open the Virtual Location Editor.
For details on how to proceed with the Virtual Location Editor, see Configure virtual locations.
For more details on how to work with virtual locations in your scenarios or tests, see the LoadRunner Professional Help Center and the LoadRunner Enterprise Help Center.
 Next steps:
Next steps: