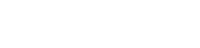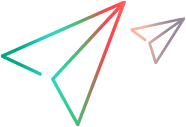Manage the site (on-premises)
Here are instructions for managing the overall site, such as ALM Octane database servers, mail servers, and logs. This context is also for adding spaces and reviewing the history of modifications to spaces. On-premises site admins can manage the site from the Site area in Settings.
In this topic:
About the site
Site administration includes tasks such as managing ALM Octane database servers, mail servers, and logs.
The site context is also for adding spaces and reviewing the history of modifications to spaces.
On-premises site admins can manage the site from the Site area in Settings.
Manage servers (on-premises)
You can perform the following server management actions in Settings  > Site > Servers.
> Site > Servers.
| Task | How to |
|---|---|
| View cluster health |
In the Cluster Status area, click the cluster. The Cluster Status dialog box:
If the cluster is unhealthy, ALM Octane displays the Hazelcast nodes that are stably connected to ALM Octane. This enables you to troubleshoot the situation and make corrections to the Hazelcast node information in the octane.conf file as necessary. |
| Refresh the status of the servers to test connectivity | In the Application Servers area, click  . . |
| Change the database admin password | In the Database Servers area, click the server name, change the Admin password, and click Save. |
| Change log details |
In the Application Logs area, click the log file name, change the Level and Max Size, and click Save.
|
| Change the mail server host name and port |
In the Mail Servers area, click the server name, change the Host name and Port, and click Save. For LDAP configuration, see Set up LDAP (on-premises). |
Set configuration parameters
Site admins and space admins can set configuration parameters, such as parameters for setting the language, determining from where the Help Center opens, and activating basic authentication:
-
In Settings
For details, see Configuration parameters.
-
Using the REST API
For details, see Setting configuration parameters with the REST API.
View sessions
You can see information about each session that logged into ALM Octane. This includes:
-
The user ID that logged in
-
The type of client for the session (UI, API user, or API key)
-
The IP address used for the session
-
The duration of the session
-
The session's license edition
To view sessions, click Site and then click the Sessions tab.
You can group sessions.
 See also:
See also: