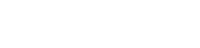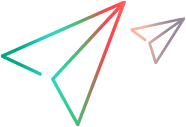Define email templates
You can design an email template for each ALM Octane entity, and customize the header and footer for all emails sent from the system.
Email customization is set at the shared space level.
In this topic:
Design templates
Define an email template for each ALM Octane entity. The template includes the entity fields that will be listed in the email, and a definition of the email subject line.
To design email templates:
-
In Settings
 > Spaces, select a shared space.
> Spaces, select a shared space. -
Click Entities and select an item.
-
Click Email.
- To add a field, click Add field.
-
To change the order in which fields are displayed in the template, select a field and click the Move Up or Move Down buttons.
Note: Memo fields must be placed above or below the Details section. Use the Move Up or Move Down button to place it accordingly.
- To delete a field, select a field and click Delete.
-
In the Email Subject Prefix field, type a prefix for the email subject. Each field must be enclosed in curly brackets. Example:
\{Octane\} – {workspace.id} – {severity}Example:
1:
Prefix script:
\{Octane\} workspace id: {workspace.id} workspace name: {workspace.name}Output:
{Octane} workspace id: 1002, workspace name: ws12:
Prefix script:
defect name: {name}, severity: {severity}Output:
defect name: defect A, severity: High - To save changes, click Save.
-
Click Set as default if you want to use this template as the default.
- To reset the template layout, click Restore.
Customize email header and footer
You can customize the header and footer of the emails sent from ALM Octane.
To customize the email header and footer:
-
In Settings
 > Spaces, select a shared space. Click Defaults.
> Spaces, select a shared space. Click Defaults. - To replace or remove, hover over the header.
- To edit the footer, click the footer.
- To save changes, click Save.
- To reset the header and footer, click Restore.
 See also:
See also: