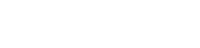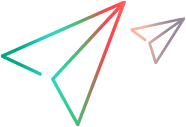Attachments
This topic describes how to work with attachments in ALM Octane.
Attach a file
You can attach files to work items.
To attach a file:
-
Navigate to the entity for which you want to add an attachment.
-
In the Attachments tab, click Attach.
-
Select the files you want to attach.
ALM Octane supports the following file types by default:
jpg bmp png word doc docx msg pdf xml xls xlsx ppt pptx zip txt wmv mp4 m4p mkv vob log wrf fbr jpeg -
Click Open.
Attach a URL
In some cases, it may be more convenient to attach a URL instead of an actual file. This is useful if the file is very large or if you want to reference content in an external storage location.
To attach a URL:
-
Navigate to the entity for which you want to add a URL attachment.
-
In the Attachments tab, click Attach URL.
- Enter a name for the attachment and a valid URL.
- Click Import. ALM Octane adds the link with the upload information to the Attachments tab.
Paste images
You can paste images in memo fields and comments. The pasted images are saved as attachments of the item.
View or download attachments
You can view attachments in the following ways:
- Click the Attachment
 icon in a grid. This displays a preview of the attachment and shows upload and size information.
icon in a grid. This displays a preview of the attachment and shows upload and size information. - Click on the item's ID to open its Details tab, and then select the Attachments tab. This displays a thumbnail preview of each attachment with upload and size information. Click on a thumbnail to zoom in further.
Use the Download button  to save an attachment locally.
to save an attachment locally.