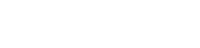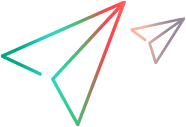My Work area
Track and update your assigned work with a personalized to-do list of work items in the My Work module.
In this topic:
My Work overview
The My Work module is divided into tabs, which include the following information:
| My Work |
Includes the following: Assigned items. User stories, defects, quality stories, tasks, release process actions and quality gates. Tests. Tests in the New, In Design, Awaiting Revision metaphases or the Requires update phase of a test awaiting automation. Test runs. Test runs with the Planned, In Progress, or Blocked status. Other user items. Any other item that you explicitly added to your My Work. Right-click an item in the Backlog module and select Add to My Work. |
| Notifications |
Includes any item on which you set a Follow option. For details on following items, see Notifications and emails. |
| Comments |
Includes any comment that mentions your ALM Octane user name. To receive an email each time you are mentioned in a comment, set the appropriate option in the ALM Octane settings menu. For details, see Notifications and emails. |
| Other Workspaces |
In the old (non-grid) view only: Includes items included in your My Work module in other workspaces to which you belong. This tab displays only if your workspace belongs to a shared space. Click the item ID to open it in a new tab. |
Note: You can use the In My Work filter to see items that are displayed in My Work. This option is available only in grids that display items that are configured to be displayed in the My Work module.
Manage your items
-
In the top banner, click the My Work
 button.
button.When an item is added to the My Work module, you receive a notification
 .
. -
Use the following to manage your work:
Action How to Update item details Select an item. Then (for example):
-
Change an item's phase
-
Update a user story, quality story, or defect description
-
Add comments
-
Run a planned test run
Display your team members items In the Select a member drop-down list, select the team member to view. ALM Octane displays the My Work items for that team member. Go to item details Click the item's ID number or the item name. Dismiss an item After selecting an item, in the right pane click Dismiss. ALM Octane removes the item from the list.
If you dismiss items from your list, they may be reassigned again in your list depending on workspace rules.
-
Create a rule to assign items
By default, ALM Octane displays items in the My Work page of the owner. It is also possible to display an item in the My Work module of other users. To do this, create a rule to assign the item to these users.
To create a rule to assign items:
-
In Settings
 , select the Entities tab.
, select the Entities tab. -
In the list of entities, select the entity for which you want to assign the rule.
-
In the entity details, select the Rules tab and click +.
-
In the Add Rule dialog, specify the rule details:
Action tab - Action: Select Assign to users
- Assign to: Select either Owner or Author
Condition tab - Field: Select Phase
- Operator: Select =
- Phase name (unlabeled): Select the phase from the list.
For full details on working with rules, see Design business rules.