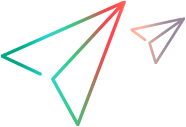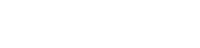Set up calendars
This topic provides instructions for working with predefined and user-defined calendars. With calendars, you can create events during which users are not available to work on their backlogs.
Overview
With calendars, you can create events during which users are not available to work on their backlogs. Examples of events could be holidays, departmental fun days, and off-site project kickoffs.
ALM Octane uses the calendar event durations to calculate the number of days remaining to complete work, the team velocity, and more.
Tip: ALM Octane also uses workdays for time-related calculations, see Define work days.
Calendar event time calculations are reflected in the following places:
-
Time-related graphs, such as burn up and burn down graphs, and the Control Chart.
-
Story Board: in the WIP limit and card time limit.
-
Planning tab of features and backlog items.
Predefined calendars
ALM Octane provides the following predefined calendars for spaces and workspaces:
| Calendar | Description |
|---|---|
 Main space calendar Main space calendar |
Predefined calendar for the current space. Use this calendar to define events that relate to all spaces, all workspaces, and all teams. Examples include local holidays for your country, or company-wide events. You cannot add other calendars on this level. The space admin can add events to these calendars. This calendar is read-only on the workspace and team levels. |
 Main workspace calendar Main workspace calendar |
Predefined calendar on the workspace level. Use this calendar to define events for a workspace and all its teams. Examples include division-wide events, such as a product kickoff or convention. Admins for workspaces can add events to this calendar and create additional workspace calendars. Workspace calendars are read-only on the team level. |
 Main team calendar Main team calendar |
Predefined calendar on the team level. Use this calendar to define events for the current team only. Examples include team fun days or group volunteering days. Admins with permissions to create or edit team can add events to this calendar and add additional team calendars. |
Sharing calendars between spaces
Calendars are available for spaces, workspaces, and teams. This overview describes how to work with shared and non-shared calendars.
Isolated spaces
You cannot define calendars for isolated spaces. Instead, admins for workspaces can define calendars in individual workspaces.
The calendars are available for that individual workspace and its teams.
Shared spaces (Enterprise Edition)
This table summarizes the actions admins can perform when defining calendars in shared spaces, workspaces, and teams.
| User | Main space calendar | Main workspace calendar | Other workspace calendars | Main team calendar | Other team calendars |
|---|---|---|---|---|---|
| Shared space admin | Manage events | Manage events |
Manage events Manage workspace calendars |

|

|
| Admin for a workspace |

|
Manage events |
Manage events Manage workspace calendars |

|

|
| Admins with team Edit permissions |

|

|
Apply workspace calendars | Manage events |
Manage events Manage team calendars |
Permissions for working with calendars
To work with calendars, you need the appropriate permissions.
| Calendar | Permissions Needed |
|---|---|
| Space | <space> > Permissions > Space Admin role |
| Workspace | <space> > Permissions > <any role> > Administration >  WORKSPACE CALENDAR WORKSPACE CALENDAR |
| Team | <space> > <workspace> > Permissions > <Leader or Team Member role> > Teams >  Create or Create or  Edit Edit
|
How calendars affect time-related calculations
ALM Octane uses calendars and work days for all of its time-related calculations. Examples include:
| Module | Tab | Calculation |
|---|---|---|
| Backlog | Planning | Release buckets, such as in how many days a release will start. |
| Team Backlog | ||
| Dashboard | Graphs | Velocity graphs. |
| In burn up/down graphs for releases and sprints, flat areas indicated non-working days. | ||
| Teams | Sprint Board | How much time is acceptable for an item to remain in a certain phase. |
| Teams | Velocity | Default expected velocity. |
Create a calendar
This section describes how to create a workspace calendar.
To create a calendar:
-
In Settings
 > Spaces, select a workspace.
> Spaces, select a workspace. -
Click Calendars, and then click + in the Calendar pane on the left.
-
Name the calendar and click Add.
Modify a calendar
You can modify predefined calendars that are provided with ALM Octane.
To modify a calendar:
-
Workspace calendar: In Settings
 > Spaces, select a workspace.
> Spaces, select a workspace.Team calendar: In Settings
 > <workspace> > Teams, select a team.
> <workspace> > Teams, select a team. -
Click Calendars.
-
Workspace calendar: Click the calendar you want to modify.
-
You can perform the following operations on your calendars:
Click... To... 
Add an event to the calendar.
Give the event a name, start, and end. ALM Octane calculates the duration of the event.

Refresh the list of events. <click calendar name> Select a calendar and change its name, start date, and end date.
Apply a user-defined workspace calendar to a team
You can apply user-defined workspace calendars to calendars to teams. This means that time-related calculations for the team will take into account any applied workspace calendars.
To apply a workspace calendar to a team:
-
In Settings
 > <workspace> > Teams, select a team.
> <workspace> > Teams, select a team. -
Click Calendars.
-
Click Apply Calendar.
-
In the Apply from Workspace dialog box, click the calendar you want to apply.
-
Click Apply.
To un-apply a workspace calendar from a team:
-
In Settings
 > <workspace> > Teams, select a team.
> <workspace> > Teams, select a team. -
Click Calendars.
-
Hover over the calendar and click Unapply Calendar.
Delete a user-defined calendar
If a calendar is no longer in use by any user-defined fields (UDFs) or rules, the admin can delete the calendar.
To delete a user-defined:
-
In Settings
 > Spaces, select a shared space or a workspace.
> Spaces, select a shared space or a workspace. -
Click Calendars.
-
Select the calendar you want to delete.
-
Click
 .
.
 See also:
See also: