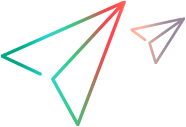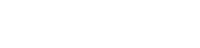Set up lists
This topic provides instructions for working with pre-defined and user-defined lists.
Overview
ALM Octane lists contain values for list type fields. For example, the Status list contains a list of possible status values, such as Aborted, Failure, and Success. While many lists are provided by default for system fields, admins can create new lists and apply them to user-defined fields.
Admins can define lists within workspaces. The lists are only available for those workspaces.
Space admins, and admins for workspaces, can modify values for many system lists, and create lists. Admins without Administration > List > Manage permissions can view the Lists area in Settings, but cannot make any updates.
All lists and list values have the following types of names:
-
Names, which are displayed in the ALM Octane UI and can be used for filtering in REST API.
-
Logical names, for use with the REST API, such as when filtering.
When creating user-defined lists and list values, logical names are automatically generated.
For details on working with lists in the REST API, see Working with lists.
Note: The Teams system list is deprecated and should not be used. If you need a UDF for a list of teams, create a UDF of type Team that points to all available teams defined for the workspace.
Sharing lists between workspaces
Lists can be defined for shared spaces ![]() and workspaces.
and workspaces.
The following table summarizes the actions admins can perform when defining lists in spaces and their associated workspaces.
| Type | Space | Associated workspaces |
|---|---|---|
| Shared space |
The space admin can add and modify lists defined in the shared space. Shared lists are displayed with the Shared Shared lists can only be modified on the space level by the space admin. |
The lists are available to all workspaces associated with the shared space. This means that ALM Octane users working in a specific workspace can access the lists defined for the corresponding shared space. The admin for a workspace cannot modify shared lists. |
| Isolated space | Lists cannot be defined at the space level when the space is isolated. |
Admins for workspaces can define lists in their individual workspaces. The lists will be available only for those workspaces. |
Create a user-defined list
After an admin creates a user-defined list, the list can be added in your forms and rules can be created that access the lists.
To create a user-defined list:
-
In Settings
 > Spaces, select a shared space or a workspace.
> Spaces, select a shared space or a workspace. -
Click Lists, and then + to add a list.
-
Name the list.
-
You can perform the following operations on your lists:
Click... To... Name text box Rename the list.
List item's Name text box Rename a list item. 
Add a value to the list.

Toggle sorting the items in the list in ascending and descending order. 
Additional options:
-
Deprecate. Deprecated items are no longer displayed in the list. The item values are not removed from existing lists. You cannot reactivate an item in the list once the list is saved.
-
Deactivate. Temporarily deactivate list items. You can see the list but they are disabled. The item values are not removed from existing lists. You can later activate a deactivated list item.
-
Activate. Re-activate deactivated list items. You can see the list and they are no longer disabled.
Restore While editing a list, you can restore the values until you Save. Values are reset to their original values when you started editing the list. -
-
Click Add.
Modify a list
The admin can modify user-defined lists, and some of the default system lists that are provided with ALM Octane.
To modify a list:
-
In Settings
 > Spaces, select a shared space or a workspace.
> Spaces, select a shared space or a workspace. -
Click Lists.
- You can modify only user-defined lists and certain system lists. To determine if, and to what extent, lists are editable, see the IS MODIFIABLE and IS RENAME ONLY columns.
-
Click the link to the list you want to modify.
-
Modify the list.
Note: Not all lists support full editing.
Click... To... Name text box Rename the list.
List item's Name text box Rename a list item. 
Add a value to the list.

Toggle sorting the items in the list in ascending and descending order. 
Additional options:
-
Deprecate. Deprecated items are no longer displayed in the list. The item values are not removed from existing lists. You cannot reactivate an item in the list once the list is saved.
-
Deactivate. Temporarily deactivate list items. You can see the list but they are disabled. The item values are not removed from existing lists. You can later activate a deactivated list item.
-
Activate. Re-activate deactivated list items. You can see the list and they are no longer disabled.
Restore While editing a list, you can restore the values until you Save. Values are reset to their original values when you started editing the list. -
-
Click Save.
Delete a user-defined list
If a list is no longer in use by any user-defined fields (UDFs) or rules, the admin can delete the list.
To delete a user-defined list:
-
In Settings
 > Spaces, select a shared space or a workspace.
> Spaces, select a shared space or a workspace. -
Click Lists.
-
Select the list you want to delete.
-
Click Delete List
 .
.
 See also:
See also: