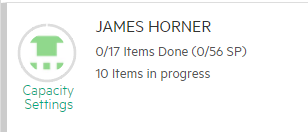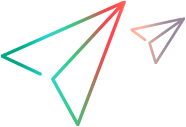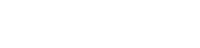Manage teams
Create teams in workspaces, and assign the teams to the releases on which they will work.
Tip: If you plan to manage ALM Octane users using LDAP, export LDAP users into ALM Octane before continuing. For details, see Set up LDAP.
Overview
Create teams in each workspace, and assign the teams to the releases on which they will work. Then estimate a velocity at which the team is expected to work, in story points. This determines the capacity of your release: how much functionality you can deliver according to the release timeline and the teams working on it.
ValueEdge and ALM Octane assumes that each team member works 6 hours each day. This determines the capacity of your team: how many tasks your team can handle in a sprint.
Once teams are created, you can assign backlog items in ALM Octane to specific teams. This indicates who is responsible for the different items.
You define a workspace team's settings, and users can track the team's performance across releases.
Share teams between spaces
Teams cannot be shared.
Admins for workspaces can define teams for individual workspaces.
Space admins cannot define teams for isolated or shared spaces.
Create teams
This section describes how to create teams.
To create a team:
-
In Settings
 > Spaces, select a workspace.
> Spaces, select a workspace. -
On the Teams tab, click + Team to add a team.
-
Enter values for the team, such as name and estimated velocity, and select a team leader.
Tip: The expected velocity is the number of story points that you expect the team to deliver in each sprint, based on the team performance over time.
-
Click Add to complete the team creation.
Assign teams to releases and programs
Assign teams to releases.
Available in ValueEdge and from ValueEdge and ALM Octane 16.1.100: You can also assign teams to programs. This helps you assign work items to teams according to their program association.
To assign a team to releases and programs:
-
In Settings
 > Spaces, select a workspace.
> Spaces, select a workspace. -
On the Teams tab, click the team ID link to open the team you want to edit.
-
On the Details tab, do the following:
Step Details Assign a team to a release In the Releases field, select one or more releases.
To automatically assign this team to all releases that will be created from now on, select Assign to new releases. You can also select Yes in the Assign to new releases grid column.
Assign a team to a program Add the Programs field to the form. In the Programs field, select one or more programs.
-
Click Save.
Edit team members
You can edit team member details in one of the following ways:
| Option | Details |
|---|---|
In the Workspace Settings  |
|
| In the Team Backlog module |
|
Adjust a team's expected velocity per sprint
This section describes how to adjust a team's expected velocity per sprint.
To adjust a team's expected velocity per sprint:
-
In Settings
 > Spaces, select a workspace.
> Spaces, select a workspace. -
In the Teams tab, click the team ID link to open the team you want to edit.
Tip: If the relevant field's column is not displayed in the grid, click
 and add the column to the grid.
and add the column to the grid. -
In the Velocity tab, fine-tune the team's expected velocity per sprint in each release.
- Select a release.
- Specify the sprints in which the team is available.
- For each sprint, enter an Expected velocity. This is the number of story points that the you except the team deliver in each sprint.
Tip: The Velocity grid also displays an Actual Velocity column that reports the actual velocity achieved in a sprint so you can get a realistic view of what the team is achieving for each sprint.
The updated capacity information is reflected in the Backlog and Team Backlog modules.
Note: For any given sprint, the expected velocity may not be the same as the expected velocity entered in the Details tab for the team.
Edit team calendars
You can associate calendars to teams. Using calendars, you can create events during which team members are not available to work on their backlogs. Examples of events could be holidays, team fun days, or off-site project kickoffs. ALM Octane uses calendar event durations for time-related calculations.
For details, see Set up calendars.
 See also:
See also: