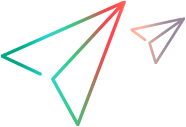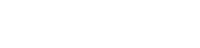On the link configuration page, expand the nodes in the navigation tree and select the link you want to edit. In the General tab, modify settings and view general details about the link.
Click Edit Link to modify settings, and Save Link to save your changes.
Note: You must always run an integrity check after modifying a link's configuration. We also recommend running a simulation to prevent errors occurring in the actual synchronization.
For details, see Step 6: Run synchronizations.
View or edit basic link details
| Entity Type |
Defines the type of entity being synchronized (defect Read-only. |
| Link Name |
The name of the link. Used, for example, in the navigation tree on the left. |
| Description | A free-text description field for the link. |
| Synchronization mode |
Defines whether automatic synchronizations are running for this link. Change this mode by right-clicking the link name in the tree on the left, and selecting one of the following:
Note: You cannot start automatic mode until you have run a successful integrity check, and saved your changes. |
View link status
The link status is indicated by an icon in the navigation tree. Additionally, see the following details on the General tab:
| Last Sync. |
Provides details about the most recent synchronization run, including the date, as well as if the run finished with errors or passed. Click View report to view a summary of events that occurred during the run. |
| Link Status |
Displays the link's current status, as well as a summary of any issues remaining from previous runs. Link statuses reflect whether integrity checks have passed or not, and whether recent synchronizations have generated errors or warnings.
For details and action items required for each status, see Link status reference. |
Check connectivity to ALM or Jira
View the connection details for the configured endpoint.
In the General tab, click Check Connectivity to validate these details.
View or modify synchronization favorites (defect and backlog links)
View the favorites defined to limit your synchronization link to a subset of your ALM, Jira, or ALM Octane database.
You can switch favorites as needed. However, once a record in one endpoint is mapped to a record in the other endpoint, these records continue to be synchronized even if they no longer match the link's favorite.
Note: If you want to add, change, or delete favorites from the list of available favorites, do so in the Backlog or Defects module.
If you modify favorites after having run a successful synchronization, you will need to schedule a full synchronization for the next run. For details, see Full synchronizations.
For more details, see Define the synchronization scope.
For ALM synchronization only: View or modify the alternate root folder
For release and backlog synchronization links, view the alternate root folder selected to limit the synchronization to a subset of ALM's releases or requirements.
You can change the path to the alternate root folder until you run the first successful synchronization for the link.
For more details, see Optional (ALM only): Define an alternate root folder (backlog and release links).
View the setting for handling backlog hierarchy mismatch (backlog links)
For backlog synchronization links, view the option selected for situations when an ALM or Jira backlog's hierarchy does not match the ALM Octane backlog tree.
You can modify this option until you run the first successful synchronization for the link.
For details, see Optional: Specify how to handle requirements whose hierarchy does not match the backlog tree (backlog links)
 See also:
See also: