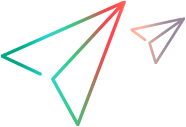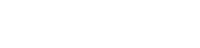Run a release process
This topic describes how to run a release process, execute the release stages, perform actions, and evaluate quality gates.
Overview
Release process stages contain actions, both manual and automated, as well as quality gates. Actions and quality gates are assigned to users.
Note:
-
Actions and quality gates assigned to you are added to the My Work area.
- The business rules that control which items are added to the My Work area can be customized.
The items are ready to work on when they are in the Pending phase. Items automatically move to Pending when their start time arrives, provided that the preceding items are completed.
Auto actions are executed automatically when the previous action is completed or when scheduled.
If an item has not started 24 hours after its start time, the item is flagged Overdue.
Start a process
When a process is created, it starts off in Planned phase.
When you are ready to start a process, select the process and click Start Process.
When the process' start date arrives, the process moves from Scheduled to In Progress. To ignore the future start date, click Start Process Now.
The process' Current stage field displays the name of the stage that is currently in progress.
A process completes when all its stages are completed. If one of the stages fails, the overall process is set to Failed.
Execute stages
When the first stage's start time arrives, the stage moves from Scheduled to In Progress. To ignore a stage's future start date, click Proceed Now.
A stage is completed when all its actions and quality gates are completed. If one of the stage's items fails, the overall stage is set to Failed.
Only one stage can run at a time. After one stage completes, the next stage begins.
Perform actions and evaluate quality gates
When the start time of a stage's first action arrives, the action moves from Scheduled to Pending. To ignore the item's future start date, click Proceed Now.
Consider the following notes:
- Auto actions run automatically when the previous action is completed or when scheduled. If an auto action fails, you can edit the action details and run it again by clicking Retry.
- After an action is completed, the next action or quality gate moves to Scheduled or Pending.
- If an action item is still pending 24 hours after its start time, the action is flagged Overdue.
- After all the actions and quality gates in a stage are completed or skipped, the stage itself is marked Completed, and the next stage begins.
To execute an action or quality gate:
-
Open the My Work area. For details, see The My Work area.
- To start a pending manual action or quality gate, click Start. The item moves to In Progress.
Tip: You can evaluate quality gates also in the Process Flow grid. Select a quality gate to display its criteria in the Preview pane, and evaluate the criteria.
-
Evaluate quality gate criteria:
- User input criteria. Go through each of the user-input criteria, and mark them as Passed or Failed.
-
Query criteria. ALM Octane automatically evaluates the criteria and marks them as Passed or Failed.
Note: If a large number of query criteria is scheduled to run in parallel, ALM Octane may not evaluate them. In such a case, a message will display. To prompt ALM Octane to evaluate the criteria, hover over the quality gate status flags one-by-one, or open the quality gate Criteria tabs.
The number of query criteria that can run in parallel is set by the QUERY_CRITERION_CALC_COUNT_PER_TASK parameter. For details, see Configuration parameters.
You can simulate the results of planned query criteria, or drill down to the results of evaluated query criteria. For details, see Simulate or drill down to query results.
Quality gates are flagged according their status. For details, see Quality gate status flags.
-
After handling the manual action or quality gate, mark how the item concluded, using one of the following buttons: Complete, Fail, Skip.
Conclusion Details Complete Indicates that an item completed successfully. The item is marked Completed, and the next item moves to Pending.
If you mark a quality gate as completed, although not all its criteria passed or were evaluated, you are prompted to provide a reason for completing the gate. Your input is added to the Transition note field. The quality gate's phase is set to Completed.
- If none of the criteria were evaluated, the quality gate's success flag is set to Not evaluated but overridden.
- If at least one of the criteria failed, the quality gate's success flag is set to Failed but overridden.
Fail Indicates that an item failed. The item is marked Failed.
The parent nodes and overall process are labeled as follows:
- Sequential group or stage: The item's parent groups and stage, and the overall process are marked Failed. The process stops, and the subsequent actions and stages are suspended.
- Parallel group or stage: The item's parent groups and stage, and the overall process are marked Failing. After all the parallel items are processed, if the failed item remains failed, its parent groups and stage, and the overall process are marked Failed. The process stops, and the subsequent actions and stages are suspended.
You can retry a failed action or quality gate. In the Release Management module, select the action, and click Retry. The action returns to Pending. The parent groups, stage and process return to In Progress.
Skip Indicates that the action or quality gate was skipped. The item is marked Skipped. The next action moves to Pending. - Add a comment regarding the conclusion.
Unlike manual actions or quality gates, auto actions do not require a user to manually mark how the action concluded:
| Conclusion | Details |
|---|---|
| Completed |
The auto action is automatically marked Completed if the action ran successfully. |
| Failed |
Check the execution message to find out the failure reason. If possible, edit the auto action details, and then run it again by clicking Retry. The auto action will move back to Pending > In Progress in case the action execution started successfully. Note: If a failed auto action is assigned to a user, the action is displayed in the My Work area. |
If necessary, you can skip or abort an auto action. An aborted item is marked as Failed, and you can retry the failed auto action.
Note:
- Aborting an ALM Octane's auto action also aborts the corresponding job on the CI server. The reverse is also true: aborting a job on the CI server also aborts the corresponding auto action in ALM Octane.
-
By default, if an auto action remains In Progress for more than 120 minutes, the action is considered outdated. ALM Octane then triggers CI or CD server polling to verify the auto action execution status. You can change the auto action outdate time by modifying the RC_AA_RUN_CI_JOB_STATUS_OUTDATE_TIME or RC_AA_RUN_CD_PROCESS_OUTDATE_TIME parameters. For details, see Configuration parameters.
Complete or skip in advance
You can skip or complete release process items that are still in the Planned phase.
| Option | Details |
|---|---|
| Skip items in advance | Select an action, quality gate, group or stage in Planned phase and click Skip. All child items in a skipped stage or group are also marked Skipped. |
| Complete items in advance | Select an action or quality gate in the Planned phase, and click Complete. |
Reopen items
You can reopen items that were skipped or completed in advance.
To reopen an item, select the item and click Reopen.
- Note:
- If you reopen a stage or group, all its child items are reopened.
- Reopened items are restored to the phases they had before they were skipped or completed in advance.
Quality gate status flags
A flag alongside the quality gate's name signals the quality gate's status:
| Flag | Details |
|---|---|
 Not evaluated Not evaluated |
The default flag as long as the gate's criteria have not been evaluated. |
 Not evaluated but overridden Not evaluated but overridden |
None of the quality gate's criteria were evaluated. The owner nevertheless marked the quality gate completed or skipped. |
 Failed Failed |
One or more of the quality gate's criteria failed. |
 Failed but overridden/ skipped Failed but overridden/ skipped |
One or more of the quality gate's criteria failed. The owner nevertheless either marked the quality gate completed or skipped. |
 Passed Passed |
All the quality gate's criteria passed. |
Mouse over the status flag to open a hover box displaying the gate's criteria and their evaluations. You can simulate the results of non-evaluated query criteria, or view the results of evaluated query criteria. For details, see Simulate or drill down to query results.
Simulate or drill down to query results
You can simulate the results of non-evaluated query criteria, or display the results of evaluated query criteria.
- For evaluated query criteria, you can click on the result link in the hover box to display a list of the items returned by the query.
-
For non-evaluated query criteria, you can click the Simulate Results link in the hover box to predict what the criteria outcome will be. After the simulation, you can click the result link for each criterion to display a list of the items that the query returns.
Note:
- You can simulate query criteria of quality gates that are in the Planned phase only.
- The simulation reflects the current situation. The results of the actual quality gate evaluation may be different.
 See also:
See also: