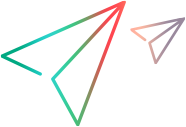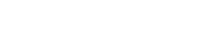Manage spaces (for space admins)
This topic describes how to configure a particular space, in a SaaS or on-premises deployment.
For details on how site admins manage spaces at the site level in an on-premises deployment, see Manage spaces (for site admins).
Tip: For strategies for setting up your spaces and workspaces, see Best practices for setting up spaces and workspaces.
Edit settings for a space
Space admins modify and customize settings for a space.
To edit settings for a space:
-
In Settings
 > Spaces, and then select the space.
> Spaces, and then select the space. -
Edit the space by adding users and setting up API access.
If the space is shared
 , you can also add entities like releases, teams, UDFs, forms, workflow, rules, and calendar events.
, you can also add entities like releases, teams, UDFs, forms, workflow, rules, and calendar events.
Create workspaces
Space admins create and manage workspaces. Assigned space admins, and admins for workspaces, can then manage workspace contents.
To create a workspace:
-
In Settings
 > Spaces, navigate to the relevant space.
> Spaces, navigate to the relevant space. -
Click
 Add Workspace in the left pane. Name the workspace, add a description, and assign an admin for the workspace.
Add Workspace in the left pane. Name the workspace, add a description, and assign an admin for the workspace.Workspace names are unique within a space.
-
Assign an admin for the workspace, and workspace members. Assign other roles to users as necessary in the workspace. For details, see Assign and unassign roles.
Tip: If you need to edit workspace content, for example to create releases or rules, you can assign the relevant roles to yourself.
-
Assign yourself to the workspace.
Click the name of the workspace to enter it. If you did not assign any roles to yourself for the workspace, you are prompted to assign yourself to the workspace. This makes you a workspace admin.
Tip: Click Cancel if you know you do not need to modify workspace content.
Space admins have full permissions to manage any workspaces they are assigned to, including updating workspace content, regardless of the workspace admin's roles and permissions defined in Settings > Permissions.
Disable and enable workspaces
Space admins can disable and enable workspaces.
Disabling a workspace makes its data temporarily inaccessible. This operation can be undone by enabling the workspace.
When a workspace is disabled, the data is retained and can be made accessible again after the workspace is enabled.
Reasons for disabling workspaces
Here are some use cases for why you might want to disable a workspace:
-
Put a project "on hold" temporarily, for example if no work is being done on this project. Deactivating the workspace retains the data and you can enable the workspace if the project is prioritized again. Then you can continue working on it.
-
Access data for a project for auditing purposes only, before archiving it.
-
You are about to make a major project customization or maintenance change, and you do not want users to work on the project until the changes are completed.
Effects of disabling a workspace
-
If the workspace a user last accessed is disabled, they are redirected to another one. If there is no enabled workspace available, the user is prompted to contact the admin.
-
Users cannot access a disabled workspace. It does not appear in the drop-down list in the top banner. Similarly, REST API requests cannot access a disabled workspace.
-
In Settings, disabled workspaces are displayed in gray.
-
Admins with workspace permissions can still add users to disabled spaces.
-
Data from a disabled workspace still appears in cross-workspace graphs, as data from any workspace would. There is no indication that the graph contains data from a disabled workspace.
Disable a workspace
-
In Settings
 > Spaces, select the workspace and click
> Spaces, select the workspace and click  .
. -
If prompted, give yourself administrative permissions for the workspace.
-
If prompted, confirm that you do want to temporary disable, or enable, the workspace.
Delete workspaces
Space admins can delete workspaces. Deleting a workspace makes the workspace data inaccessible. For example, any data from the workspace that appeared in a cross-workspace graph is no longer displayed.
Every space has at least one active workspace, the default workspace. The original name of this workspace is default_workspace. It can be renamed, but it cannot be deleted.
Prerequisite: To delete a workspace, you need to have admin permissions for the workspace.
To delete a workspace:
-
In Settings > Spaces, select a workspace and click Delete Workspace
 .
. - In the Delete Workspace dialog box, enter the delete reason (up to 50 characters), and confirm deleting the workspace.
If the workspace you last accessed is deleted, you are redirected to another one.
Manage users
User management includes tasks like adding users, including existing users to workspaces, and adding roles to users.
-
In Settings
 , depending on your permissions, click Site or Spaces.
, depending on your permissions, click Site or Spaces. -
Select the Users tab.
To filter users by roles and workspaces:
- In the Users tab, show the Filter pane
 , and click Add Filter. Select Roles and Workspaces > Role, and select the roles by which you want to filter.
, and click Add Filter. Select Roles and Workspaces > Role, and select the roles by which you want to filter. - To further narrow down your results by workspaces, click Add Filter again, select Roles and Workspaces > Workspace, and select the workspaces by which you want to filter.
- In the Users tab, show the Filter pane
-
Add or edit users, depending on your role.
Note: Most roles can be customized. Roles and their permissions might be different for your organization.
User management capability Site admin (on-premises) Space admin Workspace admin Add users to the current context (site, space, or workspace). For details, see Add a user. 
Note: A site admin can only add users with REST API. See the row below.


Add users to the current context (site, space, or workspace) using the REST API. For details, see POST: Create a user. 


Import LDAP users to a space. For details, see Add LDAP users in ALM Octane . 


Import IdP users for SSO authentication. For details, see Import IdP users for SSO authentication into a workspace (on-premises). 


Add existing users from the site into the space. For details, see Add a user. 


Add existing users from the space into the workspace. For details, see Add space users to a workspace. 


Remove roles from a workspace user. For details, see Assign and unassign roles. 


Choose the fields to display in the user list, sort the list, and export the list to Microsoft Excel.



Set user passwords. 


Assign additional roles to users. For details, see Assign to, or unassign roles from, existing users.

Site admin can only assign the space admin role.


Assign the site admin role to other users. For details, see Assign the site admin role to existing users (on-premises). 


Activate and deactivate users. For details, see Roles and permissions. 
SaaS: 
SaaS: 
Delete a user. For details, see Manage the site. 


Set up a run purge policy
Purging outdated data coming from CI pipelines results in better performance, while retaining essential data. The purging policy instructs ALM Octane to purge each pipeline's runs after a specific number of days or runs. Purging affects the following historical pipeline data:
-
Pipeline runs
-
Automated test runs coming from pipeline runs
-
Builds
In on-premises environments, purging is disabled by default, and the site admin can enable purging and set purging policies as described below.
In SaaS, purging is automatic to improve performance for the end-user. The tenant admin can modify the default purging strategy in a space to purge by days or by runs, as described below.
Set the purging policy (On-premises)
The on-prem site admin can enable purging and set the purging policy using the following parameters:
| Parameter | Description |
|---|---|
| PR_PURGE_DISABLE | Enables or disables purging. |
| PR_PURGE_STATE_TYPE |
Sets the purging policy as one of the following:
You can set this for the entire site or for a specific shared space. If you create a new shared space, it will inherit the value of the site. |
Modify the default purging strategy (On-premises and SaaS)
-
The on-prem site admin can modify the default purging strategy for the site using the following parameters. For information about the default and possible values, see Configuration parameters.
Parameter Description PR_PURGE_STRATEGY_TYPE The purging strategy: days_to_keep or runs_to_keep. PR_PURGE_NUM_DAYS_TO_KEEP For the days_to_keep strategy type, the number of days to keep the runs. PR_PURGE_NUM_RUNS_TO_KEEP For the runs_to_keep strategy type, the number of runs to keep from each pipeline. -
The space admin can override the default purging strategy for a space, as described in Modify a space's policy or manually purge runs.
Set the purge policy for a new pipeline
- To set the purge policy for a new pipeline:
- Make sure that the PR_PURGE_DISABLE parameter is set to false.
- Make sure that the PR_PURGE_STATE_TYPE parameter is set to auto.
- In the PIPELINE module's Pipeline page, click Add Pipeline
 .
. - Since the purge policy is enabled, the default policy set in the site/space parameter, will be applied to pipeline.
- To bypass the default policy, select Override space purging policy. Select the desired option and provide a different value, if applicable.
Set the purge policy for an existing pipeline
To set the purge policy for an existing pipeline:
- Make sure that the PR_PURGE_DISABLE parameter is set to false.
- Make sure that the PR_PURGE_STATE_TYPE parameter is set to auto.
- Open the Pipeline's (PL) Details tab.
- Since the purge policy is enabled, the default policy set in the site/space parameter, will be applied to pipeline.
- To bypass the default policy, select Override space purging policy. Select the desired option and provide a different value, if applicable.
Modify a space's policy or manually purge runs
In addition to setting an automatic policy for purging pipeline runs, you can modify a policy or manually purge runs for a shared space.
Note: To enable this, the site admin must first set the PR_PURGE_DISABLE parameter to false. For details, see Configuration parameters.
To modify a policy or manually purge pipeline runs:
- Go to Settings
 > Spaces and select a shared space in the left pane.
> Spaces and select a shared space in the left pane. - Open the Defaults > Purging tab.
- Specify a Pipeline purging policy—to purge by the number of runs or days. Specify the number of runs or days before which the pipeline runs will be purged.
- Click Save to modify the policy permanently, or click PURGE to manually purge runs now. This may take some time, depending on how many runs are being purged, but you can continue working.
- To bypass a policy for an individual pipeline, open the pipeline's Details tab and select Override space purging policy. Select the desired option and provide a different value.
 Next steps:
Next steps: