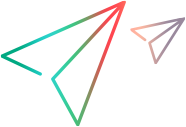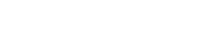Document reports
ValueEdge and ALM Octane lets you generate document reports for multiple entities. You can customize the details shown in the reports and save them in Word and PDF formats.
Create a report
This section describes how to create a report.
To create a report:
- Click Settings
 on the main banner, and select Reports > Document report. The Generate document report window opens.
on the main banner, and select Reports > Document report. The Generate document report window opens. - If you have a saved template, select it from the Autofill dropdown.
-
Click the Settings tab. Provide general information for the report:
- Add a title and description.
- Choose whether to show the author and date. By default, this is enabled.
- Provide a file name and format (Word or PDF).
- Set the orientation to portrait (default) or landscape.
-
Upload a logo. Click the Logo Image placeholder to upload a logo for your report. To edit, remove, or restore the default logo, hover over the logo and expand the menu
 . Choose an option: Update, Reset to default, or Remove.
. Choose an option: Update, Reset to default, or Remove.Tip: When you create a new workspace, ALM Octane prompts you to choose a logo and header for your reports.
- Add header and footer text.
-
In the Content tab, click + Add in the left pane.
- Choose an entity type, such as Defects, Epics, Features, or a Custom section. Each time you make a selection, a new section will be added to the report.
-
Add one of the following special sections:
- Custom section. Use this to add sections with rich text capabilities, such as adding diagrams, tables, images, and links. It can function as a placeholder for specific report sections to be filled later in time. Custom sections can be independent or linked sub-sections, and can be duplicated.
- Available in versions: 16.0.300 and later: Widget. Adds one of the built-in or customized widgets. First specify a section header. Then expand the drop downs to select a dashboard favorite and dashboard widget.
Adding widgets to document reports is a technical preview. Public links may be affected.
-
In the right pane, for each section, define the following configurations:
- Repeat the above step to add additional sections to the report.
-
To add a related item as a sub item to a first level entity, hover over the parent entity and click Add
 . The drop down contents will differ, based on the selected entity.
. The drop down contents will differ, based on the selected entity.For the Last Test Runs sub item, you can indicate whether to include descendants. Select the Include test runs of each <entity type>'s descendants option to include all last runs related to the entity or one of its children. Clear the option to show only those last runs directly related to the entity.
- (Optional) Click
 in the top banner to save the current configuration as a template.
in the top banner to save the current configuration as a template. - Click Generate in the bottom right corner of the dialog box. A message in the banner indicates that your report is being processed.
The generated report is downloaded to your default Downloads folder with the file name you specified in the Settings tab. When the report is ready, the My Work module displays a direct link to the report under the Notifications tab.
Create a report template
In ValueEdge and ALM Octane settings, the administrator can create a document report template for each space. This includes a logo, and header and footer text.
To create a report template:
- Click Settings
 on the main banner, and select a space.
on the main banner, and select a space. - Open Defaults > Document report.
-
Upload a logo and add header and footer text.
This template is used by default when creating a report in the selected space.
Tips and guidelines
The following guidelines apply to the document report:
-
Linux: To generate PDF and Word files properly, you need to have Arial Unicode MS installed on the server in site\storage\site\fonts or site\storage\sharedspaces\...\fonts. If additional fonts are missing, the admin should add them there. For details on installing fonts, see https://docs.aspose.com/words/java/install-truetype-fonts-on-linux/.
-
Your ability to configure a document report may depend on the role given to you by your administrator.
-
You can reorder the sections in the left pane by dragging them to the desired location. In the generated report, the order of the sections will correspond to their order in the Generate document report window.
Several of the Document report settings are configurable through site or space parameters:
| Parameter name | Description |
|---|---|
| DOCUMENT_REPORT_READER_PAGE_SIZE | By default, each document report is limited to 1,000 pages. If the document size exceeds 1,000 pages, you can apply a filter to remove some content. |
| MAX_CONCURRENT_REPORTS_PER_USER | By default, each user can send a maximum of 5 report requests at a time. Requests for more reports will only be processed after the previously requested reports were generated. |
| DOCUMENT_REPORT_LOGO_MAX_SIZE | By default, logo image sizes are limited to 5 MB. |
| DOCUMENT_REPORT_LOGO_FILE_EXTENSIONS | The default extensions for logo images are jpg, jpeg, png, and bmp. |
| DOCUMENT_REPORT_LINK_IMG_DOMAINS_ALLOWED_LIST |
By default, images added to the Custom section as URLs are not embedded in the report. Your admin can enable embedding images, added as URLs, by listing the URL domains in this parameter. |
For details about changing site or space parameters, see Configuration parameters.
 See also:
See also: