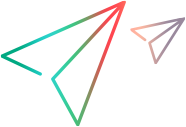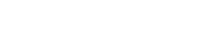Refine your display
Select your view type, filter and sort data, select the columns you want to display, group items, and assign colors according to rules.
View types
The following views are available in the different modules.
| View | Description |
|---|---|
 Smart List View Smart List View |
A smart list of the entities, such as epics, features, defects, and tests showing information highlights. Certain entities can be expanded to show more information, such as the test steps or test entities. |
|
|
A grid with a list of all entities that match your filter. Use this view to see a full list of the relevant entities. This view also lets you choose and reorder columns. |
|
|
A grid with the same functionality as the Grid View but with less vertical space between entities. |
 Board View Board View |
You can view entities, such as epics, features, and backlog items, as cards on a board. For details, see Use the board view. |
|
|
A timeline Gantt chart for features and their phases in the selected releases, or the release process flows. For details, see Analyze the release. |
Tip: You can save your display settings as favorite views. For details, see Favorites.
Define filters
Filter the items you want displayed in the module.
| Filter type | Description | ||||||||
|---|---|---|---|---|---|---|---|---|---|
| Workspace context |
In the top banner, select the workspace context. You might have access to multiple workspaces. |
||||||||
| Program context |
Enterprise Edition: In the Backlog module: If programs are defined, you can select the program context in the top banner. You can access multiple programs. Note: After filtering features for a specific program, features that are not related to that program might be displayed. These features are indirectly related to a program, via their children. Filter for program with the Field filters if you want to display only items that are directly related. |
||||||||
| Release/ Sprint context |
In the Backlog and Team Backlog modules: Select the release and sprint context under the top banner. The Release drop down in the Backlog module is filtered according to the selected programs. You can also filter by:
Note: After filtering for a specific release, additional items that are not related to that release might be displayed. These items probably are indirectly related to a release, via their children. Filter for release with the Field filters if you want to display only items that are directly related. |
||||||||
| Field filters |
You can filter the grid based on selected field values. Field filters are available both in the filter bar and the filter sidebar. Both areas are synchronized.
Select a field, and define a filter condition. Multiple value selection ValueEdge and ALM Octane evaluates field filters differently, according to the field type:
When you select a field to filter by, the value usually applies to the field's name attribute. For example, if you filter defects by their related features, the basic way of identifying the features is by selecting them by their names. With a cross filter, you can filter on a variety of the field’s other attributes. For example, you can list all the defects that belong to features that you are following, by selecting the feature's Followed by me field in the cross filter. Look out for the cross-filter arrow button Filter sidebar shortcuts Use the following mouse and keyboard shortcuts to select field values in the filter sidebar:
Notes:
|
||||||||
| Filter pane |
The right pane's Filter tab lets you drill down using additional filters. In the Filter pane, click the Choose Fields + button to select the fields by which you want to filter. Then, under each field, click + to select the values by which you want to filter. With each specific field, you can:
|
||||||||
|
Show descendants
|
In the Backlog and Quality modules:
|
||||||||
|
Show/hide indirect features |
On the Backlog > Features page, below the grid. Toggle whether the view should include only features assigned directly to the selections in the context filter, or also features associated with the filter via their backlog items.
|
||||||||
| By item in grid |
Right-click an item in the grid, and then select the Filter by option. Any previous filter for the field you are filtering by is replaced. |
||||||||
| History filter |
In the History tab (when you drill down inside an entity):
|
Choose columns
You can select the columns displayed in grid views and their order. Use the Choose columns  button to select the columns you want to display in the grid. Drag the columns to change their position.
button to select the columns you want to display in the grid. Drag the columns to change their position.
You can also display cross fields. Cross fields are properties of one of the item's fields.
Example: Feature is a field in backlog items. In the Backlog Items grid, you can select to display the feature's Phase or Priority fields.
To select cross fields, click on the cross-field icon alongside supported fields, and select a field from the sub-menu:
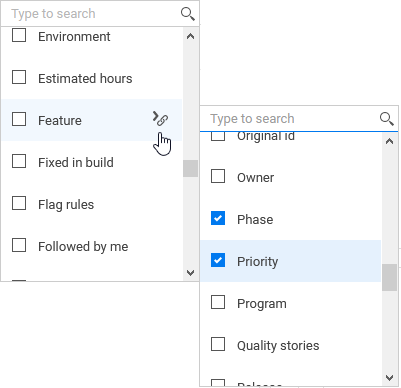
Sort
In Grid View or Slim Grid View, you can sort the displayed items in several ways:
To sort by displayed columns:
- In Grid View or Slim Grid View, click a column header to sort the items by that field's values.
- Click again to reverse the sort order.
- Shift-click another field to sub-sort by that field.
To sort by any field:
- In Grid View, Slim Grid View and Smart List View, click the Sort toolbar button and select a field to sort by.
- Select up to three fields to sort and sub-sort by.
- Click the direction icon in each selected field to reverse the sort order.
Note:
- Sorting is not possible on memo fields, long string fields, or multi-select fields.
- Sorting by Rank allows you to reorder entities in Grid View or Slim Grid View, by drag and drop. If this column is hidden, show it to enable reordering by rank.
Assign colors
To help break up the visual number of entities on the board or grid, create color-codes based on chosen filters. After, you can save the preferences as a Favorite and share with other users.
Color preferences can be applied to:
- Epics, features, and backlog items.
- Release processes and their items.
The available filter fields correspond to the work items involved.
To assign colors based on filters:
- Click the Assign color
 button. The Assign color window is displayed.
button. The Assign color window is displayed. - Click the + Add Filter button and select the filter you want to apply a color to.
- From the Select color drop-down menu, select the color, and click Apply.
The filter colors are displayed as left vertical colored bars on the relevant items.
- To save these preferences as an additional attribute that is saved as a favorite, open the Favorites menu
 .
.For details, see Refine your display.
Note: In the scenario where a work item matches multiple color conditions, the first color condition assigned will be the one applied in the view.
Group
Group using one of the following options:
- Click the Group By
 button, and select a field to group by. Select up to three fields to group and sub-group by.
button, and select a field to group by. Select up to three fields to group and sub-group by. -
Click the down arrow in the column header, and select the Group by option.
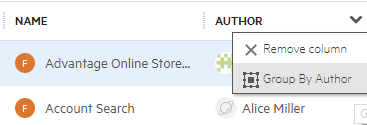
Grouping this way overrides any previous grouping you have made.
If you sorted your view, items within each group are sorted accordingly.
Fields to group by
- You can group system fields of type String, List , Release, Team, and User.
- You can group user-defined fields of type List , Release, Team, and User.
- Grouping is possible on multi-select fields.
Cross-field grouping
Depending on your context, some fields enable cross-field grouping by related entities, in addition to standard grouping. This is indicated by a link dropdown icon next to the field name.
For example, within the Backlog grid you can group backlog items by the owner of their related feature:
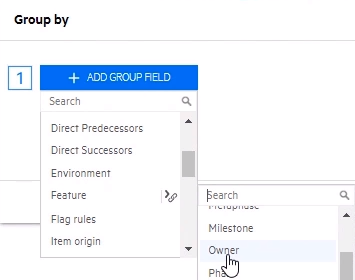
Cross-field grouping is available in grids, boards, and summary graphs. Each context enables specific cross-grouping, based on performance considerations.
 See also:
See also:






 Grid View
Grid View Slim Grid View
Slim Grid View Grid Timeline View
Grid Timeline View

 .
.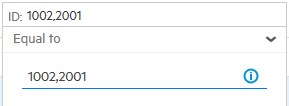

 .
.