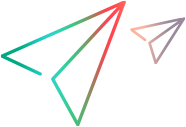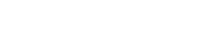Change passwords
Change your password or have an administrator change it for you.
Change your own password
This section describes how to change your own password on Saas and on-premises.
SaaS
Log into MyAccount and change your password in the user area.
On-premises
On-premises users can follow these instructions to change their own passwords.
Note: If the space admin is not assigned any other role, the space admin cannot change his/her own password.
-
In the top banner, click
 .
. -
Under your user details, click Change Password.
-
Enter your old password. If you do not remember your old password, ask your space admin to change it for you.
-
Enter a new password and confirm it.
-
Passwords must be at least 8 characters long, and contain at least one capital letter, one lower case letter, and one number or symbol.
Change another user's password (on-premises)
Shared space admins, and admins for individual workspaces, can follow these instructions to change another user's password.
Note: As a space admin, you can change passwords for any user, but you cannot change your own password if that is your only assigned role.
To change another user's password:
-
In Settings
 , click Spaces and select a space or workspace.
, click Spaces and select a space or workspace. -
In the Users tab, click a row to select a user. You can change the password of only one user at a time.
-
Click Change Password.
-
Enter a new password and confirm it.
Passwords must be at least 8 characters long, and contain at least one capital letter, one lower case letter, and one number or symbol.
-
Click Change Password.
 See also:
See also: