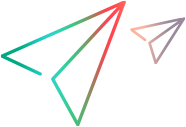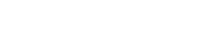Miscellaneous admin tasks
This topic discuss miscellaneous tasks that a workspace or site administrator can perform in the settings area.
Organize workspaces into programs (Enterprise Edition)
Admins with access to the workspace Settings area can organize workspaces into virtual categories called programs. This is particularly useful for SAFe Large Solution configuration support.
For details, see Programs (Enterprise Edition).
To create programs:
-
In Settings
 > Spaces, select a workspace.
> Spaces, select a workspace. -
Click Programs.
-
Click Program + to add and name a program.
After creating programs, you can access the Entities tab, and edit forms for the relevant entities to include the Program field. This will enable users to associate entities, such as teams, defects, or tests, with their related programs.
View the Activity log
For each workspace, you can view all actions on ALM Octane entities on the Activity Log tab.
Audit information for activities performed at the shared space level is not available via the UI. You can use REST API requests to retrieve such information. For details, see below.
The activity log tracks Create, Delete, Restore, and Update actions for entities. In addition, the log tracks the following actions: Delete from Recycle Bin, Generate report, and Import entities.
- Tip:
- You can filter the grid by activity type. Open the filter bar, and select the Action field to filter on.
- Use the Caused by field to view the updates that were introduced via a release process or a specific auto action.
The activity log also includes information on entities that were moved from one workspace to another. In such a case, an activity is logged in both the origin and destination workspaces.
Each activity is assigned an ID number. Click the ID number to view the full audit history of the entity in question.
Permissions: Access to the activity log requires the View activity log permission in the General System Action group. The default Workspace Admin role includes the required permission.
Use the REST API
You can send a GET request to retrieve auditing data.
The following example retrieves application module history for a shared space:
GET .../api/shared_spaces/1001/shared_area/audits?fields=change_set,id,entity_id,entity_type,action,workspace_user,timestamp,entity_id,entity_type&limit=111&offset=0&order_by=-timestamp&query="entity_type EQ ^product_area^"
For more information on working with the REST API, see The REST API.
Restore or delete defects from the recycle bin
You can restore deleted defects to the workspace, or permanently delete them.
To restore or permanently delete defects:
- In the workspace settings area, select the Recycle Bin tab.
-
Select the items that you want to restore, and click Restore.
Restored defects are restored along with their child items. Relationships to other items are restored too.
- To permanently delete items, click Delete.
Permissions: Operations in the recycle bin require the Manage permission for the Recycled Item entity. The entity permission is located in the Administration group. The default Workspace Admin role includes the required permissions for the recycle bin.
Manage workspace storage
Available workspace storage is set on the space level, and not per workspace. This means the amount of total available workspace storage is shared between the workspaces in the space.
Site admins can set the maximum size for storage per space with the STORAGE_MAX_SIZE configuration parameter. For details, see Configuration parameters.
Set a post-login message
Admins can set messages at the site and space levels. The messages are displayed to users upon their next login to the system. If you define messages on both a site and shared space level, the site message is displayed first.
Admins can define messages for future use, enabling or disabling them depending if they are currently relevant.
To create post-login messages:
-
For a site admin: In Settings
 > Site, select More Settings.
> Site, select More Settings.For a space admin: In Settings
 > Spaces. Select the Shared Space and go to the More Settings tab.
> Spaces. Select the Shared Space and go to the More Settings tab. -
Click Login message in the left pane.
-
Add a title and the text of a message.
-
Select Enable the displaying of a custom message for all users after login. Clear this check box to temporarily disable the message.
-
Click the Save button. The message will now appear for all users after they log in.
To close the message popup, users will need to confirm the reading of the message. After this confirmation, the post-login message will no longer pop up after a login.
If an admin disables a message and then re-enables it at a later time, all users will see the message again, even if they had confirmed the contents of the popup at an earlier time.
 See also:
See also: