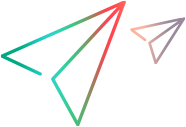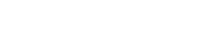Copy or move items to another workspace
You can copy or move certain item types to a different workspace.
Copy items to a different workspace
You can copy defects, manual and Gherkin tests to another workspace.
To copy a defect or test to another workspace:
-
Open the defect or test that you want to copy.
- Click Copy to Different Workspace.
-
Choose the target workspace and click Copy.
You can select a workspace in which you are a user. You need to have permissions to create the item in the target workspace in order for the action to succeed.
After the copy completes, a message displays with a link to the new item in the target workspace.
The new item is initiated as follows:
- The phase is reset to "New".
- A comment is added containing a link to the original item in the source workspace.
- The Detected By or Author field is set as the user who performed the copy action.
- The item is created with a clear History tab.
Field values and attributes are copied to the new item as follows:
- The new item will include values for the fields that are defined at the shared space level. This applies to both system and custom fields.
- Values are not copied where the value is defined at the workspace level, such as local application modules, programs, teams, and releases.
In addition, the following fields and attributes are copied or not copied:
| Copied |
Attachments Defects: Tasks Tests: Data tables and sets, the current version |
| Not copied |
Comments, Data access categories Tests: Runs, previous versions, automation status |
Move a defect to a different workspace
You can move defects from one workspace to another in the same shared space.
Permissions: You need to have the Move defect permission on both source and target workspaces.
You can move one defect at a time.
| What is moved? |
|
| What is not moved? |
|
Note: The defect in the target workspace might not be valid due to the removal of fields that are irrelevant in the target workspace. In such a case, any user attempting to modify the defect will be required to adjust it to make it valid.
To move a defect to another workspace:
- In the defect Details tab, click Move to Different Workspace.
-
In the Move to Different Workspace dialog box, select the target workspace, and then click Move.
Refresh the grid in the target workspace to view the change.