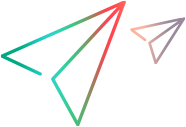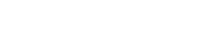Import from Excel
Import data into ALM Octane from a Microsoft Excel file.
Overview
The following data types can be imported: requirements, backlog items, defects, tasks, tests, and test suites.
For details on importing requirements, see Import requirements from Excel.
In an Excel (.xls or .xlsx) file, list the items that you want to import. You can import items of several types (for example, stories and defects) in a single import operation using a separate sheet for each type.
If you exported items to the file from another tool, you must update the file according to the specifications described below.
Note: The import function is not intended for migrating other systems into ValueEdge and ALM Octane. Micro Focus offers purpose-made migration tools. For details, contact Micro Focus support.
Calculated fields and certain system fields cannot imported. Example: Testing tool type, Last runs, Estimated hours, Code coverage.
By default, you can import up to 1000 backlog items in a single import. If you have more, you can import them in separate files.
To change the default, your site admin can configure the IMPORT_WORK_ITEMS_FUSE parameter. For details, see Configuration parameters.
Template files
To help you prepare an Excel file with the formatting and fields required for import, you can download a template file. Click Settings  and select the appropriate import action. In the Import dialog box, click View import file example.
and select the appropriate import action. In the Import dialog box, click View import file example.
Alternatively, you can export items of the same item type that you want to import, edit, and re-import the file. For details, see Export data.
Prepare the import file
You can export items from ALM Octane and re-import them to the same workspace with modifications, or import them to another workspace. For details, see Export data.
To prepare a new import file:
-
In an Excel file, create a separate sheet for each item type you want to import. Name the sheets with one of the following: User stories, Quality stories, Defects, Manual tests, Test suites.
-
In Row 1 of the sheet, type the names of the fields for which you want to enter values. You must use the fields' logical names, not the field labels. You can list both system and user-defined fields. For lists of supported and required fields for each item type, see Fields for import files.
You can also include any REST API-editable field. Ask your system admin for information.
Field values
On separate rows in the spreadsheet, enter field values for each item you want to import. For possible field values, see Fields for import files.
When entering item values, consider the following:
| Area | Details |
|---|---|
| Required fields | Each item type in ALM Octane has required fields, as determined in the workspace configuration. If you do not enter values for all the required fields of an item, ALM Octane imports the item in draft status. |
| Memo fields | Memo fields do not preserve their source formatting when they are imported. |
| Multiple values |
In fields that support multiple values, separate the values with a comma or any other character defined by your admin. Note:
|
| Localization | In fields that use system lists, use the localized list values according to your client's language. |
| Date fields |
The following date syntaxes are supported:
|
Tip: Using the user_tags field, add a tag to each imported item that will allow you to identify and filter on imported items in ALM Octane.
Specific item type guidelines
Note the following guidelines pertaining to the different item types.
| Item type | Guideline |
|---|---|
| Backlog items |
When importing backlog items, ALM Octane uses both the Epic and Feature fields to determine where the backlog item is created. For example, if you want to place a user story under a feature which is under an epic but you do not specify the epic, a new feature is created under the Backlog root. |
| Tasks |
You can import tasks both from the general Settings menu, and from the Tasks grid of a backlog item.
|
| Manual tests |
In the rows following a manual test, define steps for the test. See examples in the template file. The manual test row should contain values only in the manual test fields. The test step rows should contain values only in the test step fields. Application modules: If an application module's name includes a forward or backslash, in the import file, double the slashes. For example, if the application module's name is Note: You cannot specify in the import file application modules beginning or ending with a slash. |
| Test suites |
In the rows following a test suite, list the tests that are part of the suite. See examples in the template file. Refer to the tests using their unique_id in the manual tests sheet, or their ID in ValueEdge and ALM Octane. See the tables below for details. The test suite row should contain values only in the test suite fields. The test rows should contain values only in the test fields. |
Update existing items
You can update the fields of items that already exist in ValueEdge and ALM Octane. To identify the existing item, specify its ALM Octane ID number in the unique_id column, prefixed by '@. For example: '@9100.
Enter new values only for the fields that you want to change. All other fields will remain unchanged.
Custom lookup lists
In fields that use custom lookup lists, in each of the field's values you need to specify the lookup list that the field uses. For example, the Test Type field in your workspace may be configured to use a custom list with different values than the default list.
In each cell that uses a custom lookup list, use the following syntax: listName/listValue
listName: The name of the custom lookup list.listValue: A valid value in the custom lookup list.
Note:
- You can use either a forward slash or backslash in the syntax above.
- If the list name or list value themselves contain a slash or backslash, type a double character: // or \\. This instructs ValueEdge and ALM Octane to import the character literally. Example:
list//Name/listValue - When specifying an alternative system list,
listNamemust be the English-language name of the list, even if your space is set to another language.listValueshould contain a value in your space's language.
Import the file
Follow this procedure to import an Excel file to ALM Octane.
To import a file:
- Expand the Settings
 menu. Under the Import section, select a type.
menu. Under the Import section, select a type. -
Click Browse and navigate to the folder with the Excel file.
You can re-import the same file provided that it contains changes since the last import.
-
Click Import. ALM Octane performs a validation to check correct formatting of the Excel file and that you have not imported the same file before.
When ALM Octane finishes the validation:
Case Details If there are errors ALM Octane displays a report of the validation with the sheet and line of the error.
At the bottom of the error report, click the Export to Excel link to save the error report.
Fix the errors and try the import again.
If there are duplications Backlog and test items: ValueEdge and ALM Octane warns you if you already have an item with the same name and in the same tree location as an item you are importing. This can also occur if there were network problems while importing.
You can either cancel the import and rename the duplicate items in Excel before importing, or import anyway, creating two items with the same name in ALM Octane.
If there are no errors The import begins. -
After the import is complete, the items are added to ALM Octane in the relevant module and location.
Items that you imported without values in required fields are created in ALM Octane as drafts. After the import, filter the relevant grid based on the Is Draft field, and fill in values for all the required fields.
Import tasks: You can import tasks to a particular backlog item directly from the item's Tasks tab.
 See also:
See also: