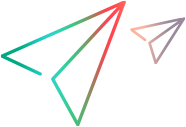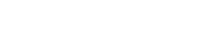ALM Octane – Test Management for Jira plugin
The ALM Octane – Test Management for Jira plugin provides Jira users test coverage and status information directly on native Jira epics, stories, issues, or custom types. The plugin is available in two versions: either for Jira on-premises environments, or for Jira Cloud with Micro Focus ValueEdge.
Overview
The ALM Octane – Test Management for Jira plugin allows Jira users to continue planning and working in Jira, with immediate visibility into the quality processes being managed in ALM Octane. This plugin helps Jira users understand test coverage and pass/fail status, while providing QA with full visibility and alignment to the development process being managed in Jira.
| Jira On-Premises | Jira Software Cloud | |
|---|---|---|
| Latest plugin version | 1.1.0.0 | 2022.0.0 |
| Supported platforms |
Jira Data Center 8.0.0 - 9.1.0 Jira Server 7.0.0 - 9.1.0 |
Jira Software Cloud |
| Supported ValueEdge / ALM Octane versions |
CP10 and later Note: Plugin v1.0.8.7 supports CP10 up to 16.0.8. |
Latest ValueEdge version |
Note: For details on the plugin REST API, see Test Management for Jira plugin API.
Installation
This section describes how to install the plugin for Jira on-premises and Jira Software Cloud environments.
Jira On-Premises
You can install the plugin from within Jira as described in Installation.
Alternatively, you can download the plugin as a .jar file from Atlassian Marketplace or Micro Focus Marketplace, and install it as follows:
-
Log into your Jira instance as admin.
-
From the Admin dropdown, choose Add-ons.
The Manage add-ons screen appears.
-
Click Manage add-ons.
-
Click Upload add-on, and navigate to the location of the downloaded .jar file.
Jira Software Cloud
Follow these steps to install the plugin for Jira Cloud with Micro Focus ValueEdge:
-
In Apps > Manage apps, select Find new apps.
-
Search for ALM Octane, and select ALM Octane - Test Management for Jira Cloud.
-
Click Get app.
-
After loading, go to Manage apps and configure the plugin.
Configuration
You can configure multiple ALM Octane spaces, and multiple workspaces in each space.
-
Create a UDF of type string containing the Jira issue key. Add this to your ALM Octane features, user stories, defects, application modules, and requirement documents.
You can do this when you synchronize Jira with ALM Octane, or without synchronization. For example, if you have a user story in ALM Octane to cover the quality of a user story in Jira, you can create a UDF and manually enter its Jira issue key.
-
In the plugin configuration screen > Spaces area (Shared Spaces in the Cloud version), click Create.
-
Enter a name for the space, the ALM Octane URL, and the client ID and client secret used to access the space. For details, see Set up API access.
Note: When configuring for Jira Cloud, the ALM Octane URL should point to an ValueEdge and ALM Octane SaaS (HTTPS) location.
-
In the plugin configuration screen > Workspaces area, click Create.
-
Create one or more workspace configurations as follows:
-
Select a space from the list of spaces you defined, using the space name.
-
Select a workspace.
-
Enter the ALM Octane UDF in the Mapping field area (for example, jira_key_udf).
The icon next to the Mapping field area provides suggestions for relevant UDFs based on the workspace you selected. These are the fields that include jira in their name.
-
The Entity types field is automatically populated with the ALM Octane entities that have this UDF defined, to help you verify that you entered the correct Mapping field.
-
Select one or more Jira projects and Jira issue types where you want to see quality from ALM Octane. Each Jira project can be mapped to one workspace only.
Note: When installing in a Jira on-premises environment, if you experience connection problems add a proxy in the upper right corner of the screen.
-
ALM Octane Test Coverage Widget Summary
After setting up the plugin, the ALM Octane Test Coverage widget is added to issue details. The widget shows the number of tests related to the entity, and the summary of the last runs of these tests.
Each test can be executed using more than one configuration, for example using different browsers. The widget shows a summary of the last run status of all the configurations. As a result, an entity might have (for example) 1 test and 3 test runs, since each run reflects a different configuration.
You can drill from the widget to the entity in ALM Octane, and to its related test details.
Data Security and Privacy Statement (On-Premises Environments)
The ALM Octane – Test Management for Jira plugin does not exfiltrate any of your data from the machine that hosts Jira.
The only information that the plugin stores is the configuration details listed in the Configuration section above, that specify which ALM Octane space you are mapping to which Jira project. This is stored in the database management system that you have configured Jira to use.
Privacy
The ALM Octane – Test Management for Jira plugin does not store any personally identifiable information in our databases.
Micro Focus encourages the customer to ensure secure connection between the plugin and the ALM Octane server by configuring communication over HTTPS, which is not provided by Micro Focus. By not implementing communication over HTTPS you may be exposing the system to increased security risks. You understand and agree to assume all associated risks and hold Micro Focus harmless for the same. It remains at all times the Customer’s sole responsibility to assess its own regulatory and business requirements. Micro Focus does not represent or warrant that its products comply with any specific legal or regulatory standards applicable to Customer in conducting Customer's business.
 See also:
See also: