Trigger on-demand automated test runs
This topic explains how to integrate ALM Octane with your testing framework. You can then select automated tests from your testing framework in ALM Octane, and run them in the context of a test suite.
In this topic:
- Overview
- Prerequisites
- Step 1: Create a job on the CI server
- Step 2: Create a test runner in ALM Octane
- Step 3: Run tests from ALM Octane
- Manage test runners
- Use parameter sets in the test runner job
- Use custom execution parameters
- Stop automated tests in a suite run
- Rerun automated tests
- Manage automated tests per test runner
- Run Gherkin tests using Cucumber-JVM over Maven
- Run Gherkin tests using JBehave
- Publish Gherkin test results in Team City
Overview
This integration enables ALM Octane to run on-demand tests in your testing framework via your CI server.
This is useful in a number of scenarios. For example, suppose your CI server ran automated nightly tests, and the ALM Octane pipeline shows that a specific test failed. After pushing a fix you can run the specific test directly from ALM Octane, rather than running the full pipeline which can be time-consuming.
The ALM Octane-testing framework integration includes the following steps:
-
Create a job in your CI server. To set up the integration, create a job on your CI server to run tests on your testing framework.
-
Create a test runner in ALM Octane. In ALM Octane settings, create a test runner entity that corresponds to this job on your CI server.
-
Run tests. In ALM Octane, create a test suite that includes tests that you want to run in your testing framework, and run the suite. ALM Octane triggers the test runs via the job in the CI server.
-
Analyze release and product quality. Track the test results as part of the overall data in the backlog, quality, and dashboard modules.
Prerequisites
Ensure the following prerequisites are met:
-
You must have a CI server connected to ALM Octane. For details, see Set up CI/CD integration.
-
Within ALM Octane, create a pipeline to inject tests from your testing framework via your CI server. For details, see Create and configure pipelines.
-
Out-of-the-box, the integration supports various frameworks such as JUnit and TestNG tests over Maven, Protractor, and Gradle. The full list of out-of-the-box options can be found in the plugin documentation.
Using the Jenkins plugin version 5.9 or later, you can trigger automated runs in additional frameworks using the Custom option, as described below.
To add test frameworks or CI servers, contact ALM Octane Support.
Tip: If you don't have a dedicated CI server, and you only need a lightweight CI to be used primarily for triggering UFT One test runs from ALM Octane, refer to Minimal Jenkins Installation for ALM Octane.
Available in 16.2.100 and later: You can integrate between ALM Octane and GitLab, to execute UFT One tests in GitLab on-demand. For details, see Run UFT One tests on-demand using GitLab.
Step 1: Create a job on the CI server
To run tests in your testing framework, you need to create a job on your CI server.
To create a job:
-
On your CI server, create a job that runs specific tests on your testing framework.
-
In addition to the command to run tests on your framework, this job must include the testsToRun parameter. The testsToRun parameter receives a lists of tests from ALM Octane that the job should execute.
testsToRun contains the following test details for each test:
- package
- class name
- test name
- run ID
- external test ID (optional)
- custom parameters coming from the Test execution parameters field
There are two formats for testsToRun value: textual and JSON.
-
(Optional) In addition to the testToRun parameter, your job can receive additional parameters from ALM Octane. Add parameters with desired name to the job. Possible values:
-
suiteId
-
suiteRunId
-
octaneWorkspaceId
-
octaneSpaceId
-
octaneEnvironment
Note: This parameter is only received when all the runs related to a specific test runner share the same environment definition.
-
-
In the final step, convert testToRun raw data to your relevant framework format:
Examples of how to use testsToRunConverted
Step 2: Create a test runner in ALM Octane
To run tests in your testing framework, you need to create a test runner in ALM Octane.
To create a test runner:
- In ALM Octane, click Settings
 > Spaces and select a workspace.
> Spaces and select a workspace. - Select the DevOps > Test Runners tab.
- Click + Test Runner.
- Define a name for the test runner, for example JUnit Runner.
- Select your testing framework, for example JUnit.
- Select your CI server.
- Select the job that you created in the CI server to run the tests in your testing framework. The list displays the jobs that have the testsToRun parameter.
- Click Save. ALM Octane creates a test runner to trigger the job that runs your tests.
Repeat the above steps to create additional test runners.
Note: Each job can only be used for one test runner.
Step 3: Run tests from ALM Octane
Assign test runners to tests in the Quality module. You can then add the tests to test suites, and run them from ALM Octane.
ALM Octane triggers test runs via the job on the CI server that is specified in the test runner. After adding tests to a suite, you can select a different test runner for a test in the suite. In addition, after planning a suite you can select a different test runner for a test run.
A suite can include automated tests using multiple test runners. When a suite includes both manual tests and automated tests, the automated tests run in the background while you perform the manual tests.
When you run a test, its status in ALM Octane is Planned until the test runner starts to run the tests in the CI server. The test's status changes to In Progress, until the test results are returned to ALM Octane.
Manage test runners
After you associate a test with a test runner, you might want to make changes at a later stage.
For example, suppose you delete a CI server or the test runner's related job, and you want to keep the association between the tests and the test runner. In this case, edit the test runner within DevOps > Test Runners, and specify a different CI server or job for the tests associated with this test runner.
Similarly, if you delete a CI server in ALM Octane, the test runner associated with this CI server is not deleted, and its tests remain associated with the test runner. However, you are not able to run any of the tests associated with the test runner.
Use parameter sets in the test runner job
If your CI server job is parameterized, you can define different sets of parameter values that can be used when running tests using a test runner. Each test runner can have multiple sets of parameter values.
For example, suppose you want to run one test suite on one deployed environment, and another on a different one. You can create one parameter set (Set 1) using the default URL and port, and another (Set 2) with a different URL and port. You can then run the same suite a few times using different settings.
To configure parameters in the test runner:
- When creating a test runner, you select a job to run tests. If this job is parameterized, a table appears showing the parameters configured in the CI server, with their default values.
- In the column headings, add columns to define additional sets of parameter values.
- You can rename each column heading as needed.
- You can edit parameter values in each set of parameters as needed.
- To delete a column or restore its default values, select the relevant menu item in the upper right corner of the column.
- Click Save.
Note:
- ALM Octane currently supports boolean and string parameters only. If a parameter contains no value or an incorrect value (for example if the parameter is boolean but the value entered is string), it is skipped during the test run.
- Parameters are not supported for UFT One test runners.
To select parameters when running a test:
You define a parameter set for suite run execution when tests are in Planned state. All of the tests using a specific runner run using the selected parameter values.
- In a test suite with automated tests, select Plan Suite > Suite Run > Runs.
- In the Test Runners tab, select the Settings icon on a test runner.
-
From the dropdown list of parameter sets that have been defined for this test runner, select a set to use in the test execution.
The Test runner parameters field can be added to the Runs grid to see the parameter set that was selected for this suite run.
-
Run the test suite.
The test suite runs using one or more sets of parameter values that you selected.
A tooltip on the Test runner parameters field shows the parameter values that were used by the job.
Use custom execution parameters
When planning a suite run using the testing framework, you can specify one or more sets of custom parameters to be used by your testing tool.
Custom execution parameters are supported with the Jenkins plugin version 6.3 or later.
To define custom execution parameters:
- In the test suite's Planning tab, add the Test execution parameters field.
- Enter one or more items using the format <key>=<value>
- Use semicolons (;) or line breaks to separate between parameters.
- To define parameters for UFT One tests (with Jenkins plugin 6.5 and later), use the format <key>=(<type-optional>)<value>. Type is an optional field. Supported types are String, Number, Boolean, Date, Any.
The value of this field is parsed to extract parameters. Valid values are passed in the testsToRun parameter to the CI server job, for test execution.
To define iterations of parameters for UFT One tests:
This functionality uses the Iteration model of UFT One. For details, see IterationMode Property.
The following steps assume that you already have defined several sets of parameters in the data table of your UFT One test.
-
In the test suite's Planning tab, add the Test execution parameters field.
-
Enter one of the following in the Test execution parameters for your UFT One test:
-
To run a range of iterations, enter:
iterations=rngIterations,<start of range>,<end of range>For example, to run iterations 1 through 5, enter
iterations=rngIterations,1,5 -
To run all iterations, enter:
iterations=rngAll; -
To run the first iteration only (default), enter:
iterations=oneIteration
-
Stop automated tests in a suite run
Note: This feature is currently supported on Jenkins and Bamboo test runners.
If you are running a test suite with automated tests you can stop them before the suite is done.
Rerun automated tests
If you ran a test suite in an automated run, and you want to run it again (for example, if a test failed) you can rerun it without having to create a new suite run.
Note: A rerun is only possible after the previous run has finished.
Manage automated tests per test runner
You can use the right pane's Test Runners tab to separately manage the run for specific test runner tests.
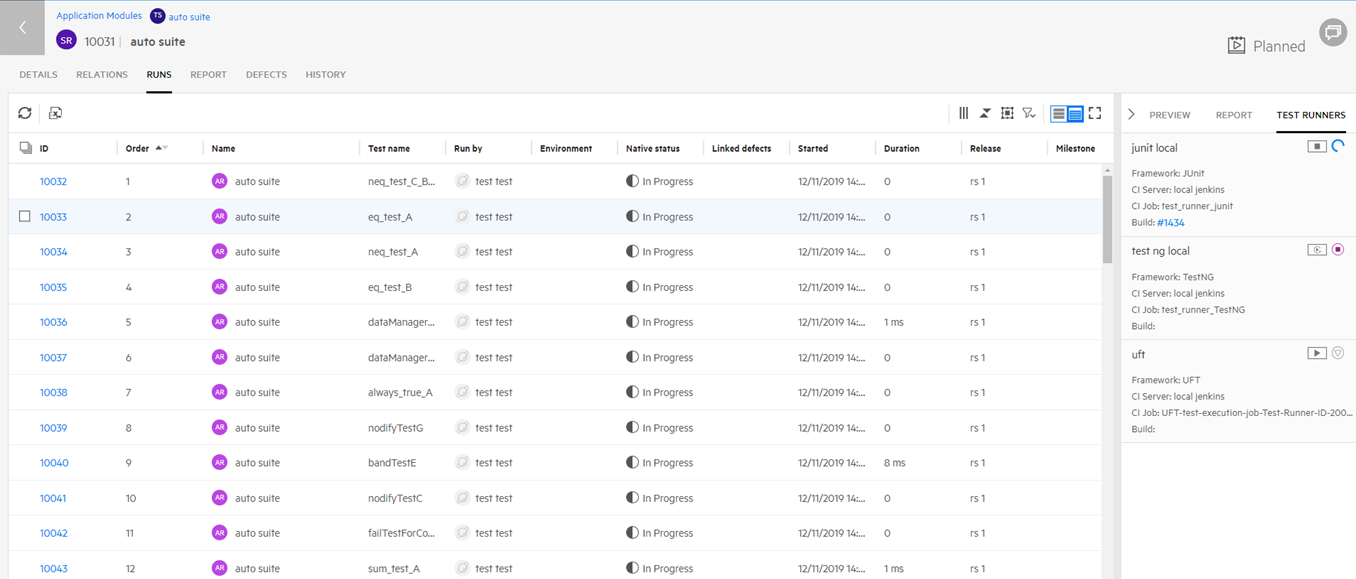
From the Test Runners tab, you can perform the following operations on individual test runners:
-
 Run. Perform an initial run for tests associated with the selected test runner.
Run. Perform an initial run for tests associated with the selected test runner. -
 Rerun. Rerun the automated run for tests associated with the selected test runner.
Rerun. Rerun the automated run for tests associated with the selected test runner. -
 Stop. Abort the automated run that is currently running or in queue to run.
Stop. Abort the automated run that is currently running or in queue to run.
The following table describes the status of the test for which each operation applies.
| Operation | Test status |
|---|---|
| Run | Planned |
| Stop | Initialize |
| Stop | Running |
| Rerun | Finished |
| Rerun | Aborted |
| Rerun | Failure |
Note: When you click on a test runner in the right pane, Octane automatically filters the runs listed in the left pane, for that test runner.
Run Gherkin tests using Cucumber-JVM over Maven
The Cucumber test runner enables you to run Gherkin tests on Jenkins, using Cucumber-JVM over Maven. When you run a Gherkin test, you run the full feature file, including all scenarios. This is supported by the Jenkins plugin version 6.2 and later.
You can also automate BDD scenarios.
Prerequisite: To enable running Gherkin tests on Jenkins using the test runner mechanism, you need to first automate Gherkin tests and run them from the pipeline. For details, see Prepare Gherkin tests for automation.
To create a Cucumber test runner:
-
Create a job in Jenkins and set up a Cucumber test runner in ALM Octane, as described above.
-
Create a Gherkin suite.
You can include tests from a pipeline, and tests that you created in ALM Octane.
Caution: If you run a test manually, and then automate it using a test runner, the manual run's history in the Last runs column is overwritten. It is replaced with the automated run's history.
-
In the Test runner column, select the test runner that you created.
-
In the Run mode column, specify whether each test should run manually or automatically. The default is manual, just like regular manual tests. (This column is not relevant for other types of tests.)
To use the test runner, set run mode to Automatically.
-
Run the suite.
In the Suite run > Runs tab, the right pane shows details of the test runner that is running the automated tests.
-
Manually run any tests that you did not define as automatic.
Tip: If you created a manual test and copied the code to run it in an IDE, you can now use this testing framework to run the test from ALM Octane.
Run Gherkin tests using JBehave
To run JBehave tests from ALM Octane using the testing framework, your embedder should be able to receive a parameter that indicates what feature files it should run.
To run Gherkin tests using JBehave:
-
Add OctaneGherkinReporter to your running configuration as a reporter, as described in Automate Gherkin tests.
-
In your embedder, override storyPaths as follows:
-
Implement the test runner mechanism as described above, in the section Run Gherkin tests using Cucumber-JVM over Maven.
Use the JBehave test runner to execute your tests. For examples of the Jenkins test runner syntax, see Examples of how to use testsToRunConverted.
@Override
protected List<String> storyPaths() {
String include = "**/*.feature";
String featuresProperty = System.getProperty("features"); // -Dfeatures
if (featuresProperty != null) {
include = featuresProperty;
}
return new StoryFinder().findPaths(
codeLocationFromClass(embeddableClass),include,"");
}
Publish Gherkin test results in Team City
After running Gherkin tests, you can publish the test results in Team City.
To publish Gherkin test results in Team City:
-
In your project settings, define an artifact path to the Gherkin result, for example:
gherkin-results/*_OctaneGherkinResults.xml=>gherkin
In the above example, Team City creates the gherkin folder in the artifact directory, and moves to it all files that fit the pattern gherkin-results/*_OctaneGherkinResults.xml.
-
Add a configuration parameter gherkin_artifact_folder_for_octane with the value of the folder you used in step 1 (in this case gherkin).
-
In the test runner, use the following:
-
Maven command:
clean test "-Dcucumber.options=%testsToRun%" -
Parameter:
Testing_framework : cucumber_jvm
-
 Next steps:
Next steps:










