Issues
Use the Issues module to track, analyze, and manage defects as well as your code security vulnerabilities.
This topic describes how to submit and manage defects in ALM Octane. For details on vulnerabilities, see Track security vulnerabilities.
Report defects
You can submit defects at all stages of your work.
| Work area | How |
|---|---|
| Backlog module |
In any of the backlog grids, select + Defect. The new defect is associated with the feature selected in the tree. |
| Quality module |
On the Defects tab, create a new defect. The new defect is associated with the application module selected in the tree. |
| Inside a story or test (after the test ran) |
On the Details tab of a user story, quality story, or test, click Report defect ALM Octane associates the defect with the current item's feature. |
| During a manual test run |
Click Test Defects |
| In the Tests tab of a pipeline's latest run |
In the Pipelines module:
ALM Octane links the new defect to the selected runs and contains a link to the Tests page of the relevant pipeline run. |
Track and analyze defects
Treat defects like any backlog item:
- Follow defects.
- Track defect progress using widgets in the Dashboard module or the Overview tab.
- Link defects to user stories, requirements, test runs, or other defects on the Relations tab.
- Link defects to their covering tests on the Relations tab. The defects are then listed in the tests' Backlog Coverage field.
Assign test coverage to defects
You can track the quality of your fixed defects by analyzing the status of the tests covering the defects.
One test can cover many defects, and one defect can be covered by many tests.
To define test coverage of a defect, do one of the following:
- On the Relations tab of a defect, link the defect to its covering test.
- On the Relations tab of a test, link the test to its covered defect.
The covered defect is listed in the test's Backlog Coverage field.
You can view a defect's test coverage in the following ways:
- In the defect's Test Coverage field. The field represents the tests that cover a defect, grouped by their various statuses.
- In the defect's document view, on the Tests tab. The tab displays all the tests that cover a defect as a list.
Tip: You can filter defects according to whether or not they have covering tests:
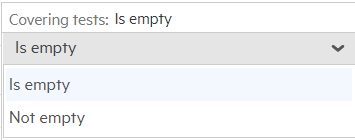
Copy or move a defect to a different workspace
You can copy or move defects from one workspace to another.
Copying a defect to another workspace is useful, for example, if you are dependent on users in other workspaces to handle parts of your defect. You can create a defect for the other users in their workspace, and then verify the fixes before closing the defect in your workspace.
For details, see Copy items to another workspace.
Specify environments for your defect
When you create a defect, you can specify the environments in which the issue was detected. This will help developers understand which environments were problematic and where to focus their efforts.
You can specify environments in the following ways:
-
Select environments predefined by your administrator
-
Add Environment tags
To select a predefined environment, click the Choose Columns button  to display the Detected in environments field. Select one or more environments. For details, see Environments.
to display the Detected in environments field. Select one or more environments. For details, see Environments.
To specify additional information about the environments in which you detected an issue, expand the Environment tags dropdown, and select the relevant tags. If your particular environment is not represented by any of the existing ones, you can add more environment tags. For details, see Environment tags.
 See also:
See also:






 .
. > Add new defect
> Add new defect 





