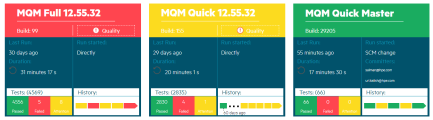View and analyze pipelines
After a pipeline run, ALM Octane displays information about the pipeline run status, its run history, related code changes, affected application modules, and more. You can also find analytic information about failed tests and tools to help you analyze pipeline run results.
View a pipeline's summary (top pane)
In ALM Octane, go to the Pipelines module and click Pipelines.
At the top of the Analysis tab you can see summary data representing all of your pipelines.
What is in this view:
- For each pipeline that ran after it was added to ALM Octane, you can see details about the last pipeline run. An icon next to the pipeline name shows the status of the last run.
-
You can see the status of automated tests that ran as part of the build. The pipeline run results are aggregated (combined) at the highest level, the pipeline root.
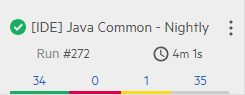
- A progress bar
 above the pipeline box indicates that a new run of the pipeline is currently in progress. The color of the progress bar indicates the status of the previous run.
above the pipeline box indicates that a new run of the pipeline is currently in progress. The color of the progress bar indicates the status of the previous run. - The estimated percentage of completion in the progress bar is based on the duration of previous runs, if available. Otherwise, a striped bar
 is displayed.
is displayed. - Pipeline run results are updated automatically in the card when the run is finished.
-
If you are working with Multibranch pipelines, the parent container appears with no data. Each branch is displayed as a regular pipeline, using the naming format <parent name>/<branch name>. For details, see Special pipeline types.
This is an example of a container with a multibranch icon, followed by its two branches:
What you can do here:
-
A tooltip on the status icon shows the number of tests in each status. This is useful when you are looking at pipelines in the compact view.
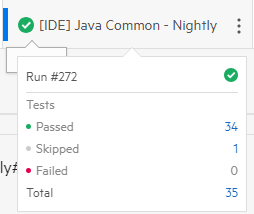 .
. -
Click the number of tests in each status to open the pipeline's test details in the lower pane.
-
You can access a pipeline's menu commands in the upper right corner. These enable you to view pipeline topology, refresh data, delete or run the pipeline, and open the pipeline run within your CI server.
If you are working with Multibranch pipelines, you can use the pipeline's menu commands to filter which branches are shown in ALM Octane. Note that the filtering is not retroactive, so that once a branch is created in ALM Octane, modifying this filter does not remove the branch from the Pipelines display.
-
Use the filter options in the left side of the summary bar to filter by release, or display specific pipelines that interest you.
-
Click the rectangle icon to switch between the compact view and expanded view, which shows the pipeline's status, name, run number, and duration.
-
To scroll between pipelines in the summary bar, click the right and left arrows on the ends of the bar.
-
The pipeline history timeline shows the status (by color) and duration (by size) of each run. Hover over a column in the timeline to see detailed information about that run. Click on a column to open a run and investigate it.
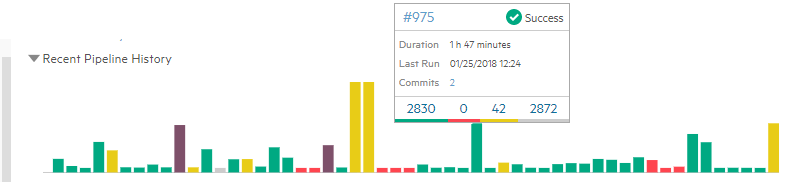
View the run structure and its job statuses (left pane)
In the Analysis tab, choose one of the following:
-
Select a pipeline in the upper summary bar.
The lower left pane shows the job hierarchy of the pipeline's latest run, and the most recent status of each job.
-
Select a run from the Run selector in the upper right area of the screen to navigate to that run. After you select a run, clicking refresh will not change the selection.
-
When you select Latest in the Run selector, you will always see the most recent run's details. If a pipeline is running, you will see its current progress.
Note that if you select Latest and a newer run becomes available, you need to refresh the display to see the newer run. If you are investigating a failure, this helps you stay in the failure context.
What's next?
When you open a pipeline to its root node, its Overview data is available in the right pane. The overview widgets show summary information about the selected pipeline's latest or most recent pipeline runs. For details, see Pipeline status and trend - Overview tab.
To analyze the results of a specific pipeline run, use the Builds, Tests, and Logs tabs to learn more about builds and automated tests that were part of this run. You can see how many of your tests ran successfully, how many were skipped or unstable, and how many failed, and then learn why tests are failing.
Click a job to see its associated tests, builds, and log details in the right pane:
| Select... | To... |
|---|---|
| Builds | Further investigate build failures. For details, see Analyze build failures. |
| Tests | Further investigate problems and analyze run results. For details, see Analyze test failures. |
| Logs | Analyze the build log. For details, see Analyze build log messages. |
Drill down into a pipeline
In the Analysis tab, select a pipeline in the upper pane. From the pipeline's menu options, select View.
-
The Details tab displays information about the pipeline's definitions, as well as the Pipeline run success rate and Average success duration. These are based on all pipeline runs, since the pipeline was created.
-
The Follow button enables you to receive notifications in email and in MyWork, according to your preferences. You can receive notifications if your commit was involved in a failed run, if your test fails, or if the pipeline run fails.
-
In the Runs tab, you can see a list of all the pipeline runs, dating back to when you added the pipeline to ALM Octane.
For each run, you can see its status, duration, and more.
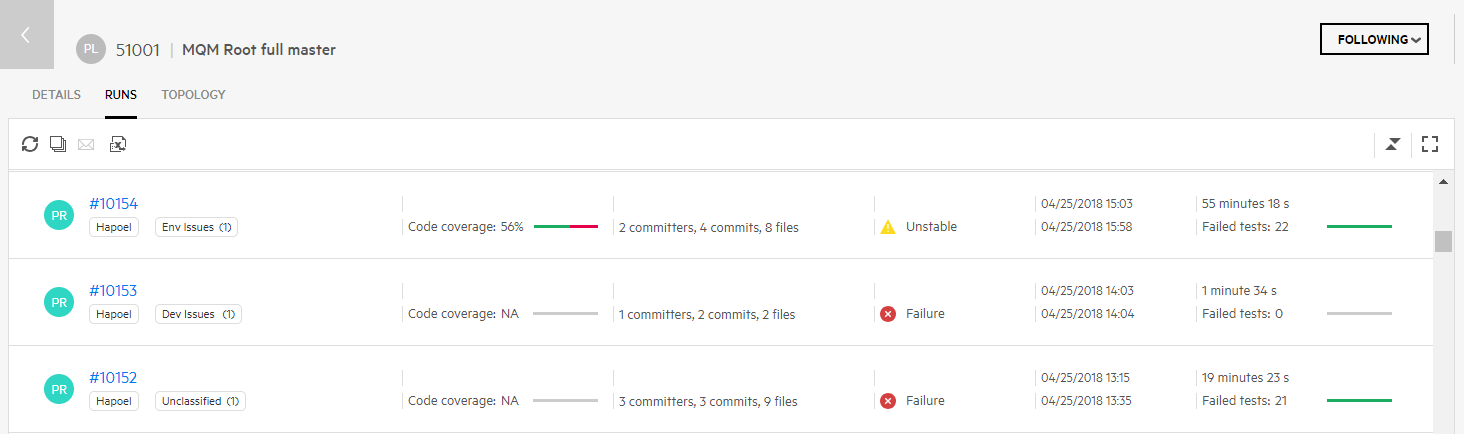
Open a specific pipeline run to view more details and to analyze test failures.
To drill down to a pipeline run:
-
In the Pipelines module, open the Pipelines tab and select a pipeline.
-
Open a specific pipeline run:
-
To open the last run, click the pipeline's Run number.
-
To open a previous run, click the pipeline's ID to open the pipeline. In the Runs tab, click the ID of a specific run.
-
In the Details tab, you can see an overview of the pipeline run information. Time, status, number of changed files included in commits on this run, pipeline run history  and more.
and more.
-
Add tags to label the run. The tags are displayed in the pipeline's list of runs, and can be used to group pipeline runs in dashboard widgets.
-
Click the build number to open the specific run on the CI server.
Manage pipelines in a central location
In the Pipelines module, click the Manage tab to see a grid view of all your pipelines. This is particularly useful if you need to manage large numbers of pipelines.
Each row shows a pipeline's details, and you can filter and group pipelines for centralized management. For example, if you filter by last run status, you can quickly focus on areas that need attention.
Use menu commands for the following:
-
Run a pipeline directly from ALM Octane.
-
Select a pipeline and click View in CI Server to access the pipeline in your CI server.
-
Select one or more pipelines and use the More menu options to share information about pipelines, and to receive notifications according to your preferences.
View and share a live summary of your pipelines
In the Pipelines module, click Live Summary View to see a summary of your pipeline runs. If you have multiple pipelines running, you can click Choose Pipelines to view a subset of them, or to search for a specific one.
The summary provides information about the pipeline's history, its status, and progress. You can see:
-
The status of the last few runs.
-
What triggered the last run (system or commit).
-
If triggered by a commit, you can see who committed and what files changed.
-
The progress of the current run.
-
After the tests are completed, an aggregated summary of the test run results.
This view is suitable, for example, for displaying on a group plasma screen. This enables the whole group to view the overall build status and quality.
Note: This information is obtained from the CI server and may include information from runs that occurred before the pipeline was added to ALM Octane.
Working with programs in pipelines
In SAFe methodology, a program represents an "important, ongoing system development mission". For details on working with programs in ALM Octane, see Programs.
If you have programs defined in ALM Octane, you can assign a pipeline to a program either when creating the pipeline, or through the Program field in the pipeline's Details pane.
When you have pipelines assigned to programs:
-
You can filter the information displayed in the Pipelines module using the programs selector in the toolbar, next to the workspace selector.
-
After a pipeline runs, its assigned program is propagated to the pipeline run, test run, and run history.
-
By default, after a pipeline runs for the first time, its assigned program is assigned to the automated test. You can change this setting using the shared space parameter AT_PROGRAM_POLICY, which has three possible values:
Value Definition none Programs on pipelines are not propagated to automated tests. new_only (default) The program is propagated to the automated test the first time a pipeline runs, but the program on the test does not change in future runs.
every_run The program is propagated from the pipeline to the automated test every time the pipeline runs.
 See also:
See also: