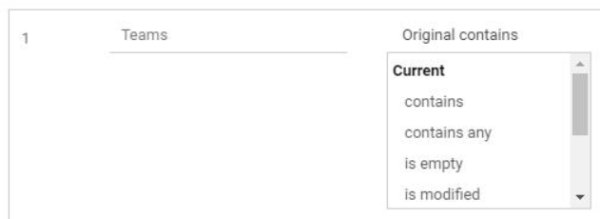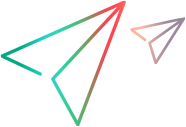Design business rules
You can define business rules that trigger actions in ALM Octane when certain conditions are met.
For an introduction to business rules and their principles, see Business rules.
Overview
A business rule is made up of two main components: an action and a condition. The action is performed automatically when the condition is met. You can define business rules with only an action and no condition. This can be useful, for example, for setting fields as always required.
Space-level rules: When defining business rules at the space level, you can use fields that might have workspace-specific values. In the business rule, the available values and operators for such fields are generic, such as '[current user]', 'is empty', 'is modified'.
Such fields include: User fields, Tags, Team, Environment, and reference fields (such as Feature and User stories).
Create a rule
When you create a rule, you must define the action that it triggers, and then set the conditions (optional).
To create a rule:
-
In Settings
 > Spaces, select a space or a workspace.
> Spaces, select a space or a workspace. -
Click Entities and select the item for which you want to create a rule.
-
Click Rules.
-
Create a new rule in one of the following ways:
-
Create a brand new rule: Click Add Business Rule
 . Choose an action and condition. For details, see Rule actions and Define a condition.
. Choose an action and condition. For details, see Rule actions and Define a condition. -
Create a new rule, based on an existing rule: Select an existing rule and click Duplicate in the bottom toolbar. Click Edit in the bottom toolbar, and modify the rule as required.
-
Rule actions
The following table includes the actions that you can define for a rule.
| Action | Description |
|---|---|
| Add comment |
Add a comment to the item when the item is created or updated. Submission mode is the trigger that causes the comment to be added. |
| Add to stakeholder's My Work area | Adds an item to a user's My Work area. A user can be any of the stakeholder fields defined in the item, such as Author or Owner. |
| Alert user |
If an item matches the rule condition, an error dialog is opened with a message you define. The entity cannot be saved until the user modifies the entity and the entity no longer matches the rule condition. Note: The condition should contain criteria that are not desirable. We want the rule to alert users with an error dialog box only if there is a problem. The condition specifies a problematic scenario, not a legitimate one. You can have the rule alert users when an entity is created, changed, or deleted. Submission mode is the trigger that causes the rule to run. Tip: You can use this rule action to prevent a user with a certain role from performing an action under certain circumstances. For example, if a rule action for creating a user story is Alert User, and the rule condition indicates the release that the user is not allowed to work in, if the condition is true, the user cannot work in that specific release—even if generally, the user has permissions to do so for other releases. Example: |
| Block transition |
Prevent users from transitioning from one phase to a specific phase, even though the transition is generally permitted in the workflow for the entity. Tip: To define phase-dependent rules, click the Workflow tab, select a phase or transition for which you want to create a rule, and click the Rules tab. |
| Make read-only |
Make fields read-only. |
| Make required |
Make fields mandatory. Example: Make fields required |
| Modify lookup list |
Change the values for lists to:
Enter the name of the list you want to use. For details on creating lists, see Lists. Examples: |
| Send email |
Send an email if an entity is created, changed, or deleted. The body of the email is automatically generated by ALM Octane. Submission mode is the trigger that causes the email to be sent. Email recipients can be specific users defined in the workspace, or users whose names appear in the user fields of the entity for which the email is sent. You can also define an entity's team as the recipient. ALM Octane then sends an email to all members of the team. Or, you can add stakeholders, such as team leads or team members of the teams set for the entity. |
| Set field value |
A rule can change a field's value in one of the following ways:
Timing is the trigger that causes a value to be set. The timing can be:
The value can be a new value, empty, or a copy of another field's value. Examples: |
| Trigger webhook |
ALM Octane supports webhooks for integrating with other applications. Configure the webhooks by creating a rule with the Trigger Webhook action. Configure the following:
For end-to-end instructions on working with Trigger Webhook rules, review Trigger webhooks for other applications. |
| Use form |
Enable users to select different form layouts for adding and editing entities. The form layout must be predefined in Customization > Forms. Example: Switch forms |
Define a condition
A condition is made up of a field, an operator, and a value.
You can formulate complex conditions for rules that include several conditions separated by AND or OR operators.
Click the Condition tab to begin.
Select a field
Select a field on which to base the condition, or a special circumstance.
Special circumstances include:
| Circumstance | Details |
|---|---|
| Edit Mode |
The condition is based on whether the current entity existed already and is now being edited, or if the current entity is new. To check if new: Edit mode = New To check if existing: (Edit mode ≠ New) You can further refine the rule by specifying a value such as Duplicate or Split. For example, you can create a rule to clear certain fields when an entity is duplicated or split. |
| Current User Role | The condition is based on whether a user is assigned a specific role. |
| < entity count |
The condition is based on how many related items of a certain type exist.
|
Cross-field conditions
Certain fields allow you to apply a cross-field condition to a business rule based on a field with a relation to the entity. Entities with these capabilities are indicated by the cross-field icon 
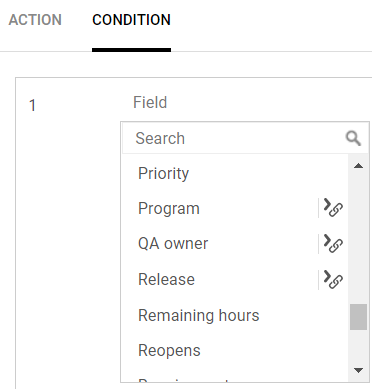
In the following example, the condition was set to any release preceding 06/11/2020.

Note: The cross-field condition only applies to single reference fields, such as release, owner, and phase; it does not apply to multiple reference fields, such as application modules and tags.
Select an operator
Depending on the selected field or special circumstance, different operators are available. For example, date fields display different operators than text fields.
In addition to typical operators (=, <, >), some fields support special operators, such as:
| Operator | Details |
|---|---|
| contains |
Checks if the field contains the value you select from a list. The operator checks many:one relationships. |
| include |
Available for: Current User Role field. Checks if the user is assigned to one of the selected roles. The operator checks 1:1 and Equals relationships. |
| contains any/includes |
Available for: Current User Teams, system fields, and any single-selection Team UDF. The contains any operator checks many:many relationships. The includes operator checks 1:many relationships. If you choose contains any or includes, the next operand choice should either be Current User Teams and/or actual team names. These conditions can be useful when you want to make different permissions for users within specific teams. |
| is empty |
Checks if the field is empty. |
| is modified |
Checks if the field is modified from its original value. This operator is not available for new entities. |
|
Current and Original operators |
You can set conditions that assess the original value of a field (when the entity was first accessed) or the current value of a field (because you may have changed the field value since the entity was initially accessed).
|
Set a value
In the next box, enter a value. You can enter a value or select one or more values from a list. If you select multiple values, they are connected with an Or statement.
For user fields, you can enter [Current User] as a value. If necessary, add AND/OR expressions to the condition.
Note: If you are using an Enterprise license, you cannot set the user field for all workspaces in a shared space. This capability is blocked since each workspace may have different users.
If necessary, add AND/OR expressions to the condition.
As you build the condition, a textual representation of the condition is displayed in the Description box.
Note: Conditions can evaluate to false if ALM Octane encounters a field in a rule definition that it cannot process because the field does not exist. Sometimes this is because a field was removed from the project. There are situations where this is not an error, but part of the logic necessary to implement your organization's policy.
By default, rules are activated. For details, see Business rules.
After you save the rules, ALM Octane automatically runs them.
Activating and deactivating rules
By default, rules are activated when they are defined. To deactivate a rule after it is defined, select the rule in the Rule list and click OFF.
When creating rules that determine if a field is required or read-only, only one rule can be activated for a specific field.
For example, you cannot activate two rules on the field Priority, one making the field Priority mandatory and the other making the field Priority optional, at the same time. Both rules can exist, but they cannot both be activated.
Rules for manual test runs
Consider the following when designing rules for manual test runs:
Rules triggered by manual test run creation
Rules that are defined to be triggered when manual test runs are created, are not triggered in cases where runs are created in bulk. This applies when either running or planning a group of tests or a test suite.
To ensure that the rules are triggered in these cases, define the rules to run also when the entities are updated. This way, the rule actions are activated when the testers update the runs, and they receive relevant alerts and required fields.
Rules for Gherkin test runs
A manual run entity can represent either a manual test run or a manual run of a Gherkin test.
To make sure both types are covered in a rule for a manual run, define the conditions in a way that refers to both types. For example, show an alert in case:
Phase[Manual]=not_reviewed OR Phase[Gherkin]=not_ready
 Next steps:
Next steps: