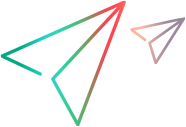Forms and templates
You can select which fields are included in forms. You can also fill in forms automatically with autofill templates.
Customize a form
You can add or remove fields from a form.
To add or remove fields:
-
Create or edit an entity such as a defect, user story, or test.
-
In the form, click the Customize fields
 button located in the top right corner.
button located in the top right corner. -
Use the checkboxes to add or remove fields from the form. The Customize fields button displays an orange gear
 , indicating that changes have been made to the default fields.
, indicating that changes have been made to the default fields.Any fields you add that are not among the default fields, are displayed in the More section.
Fill in fields automatically
You can create autofill templates that help you fill in new items with predefined field values.
Example: In a data set for a user story, you can include a list of tasks in the Tasks to generate field. Those tasks will be automatically created in every story that you create using this data set.
To save an autofill template:
- Fill in an Add <item> form with the field values that you want to repeat.
- At the top of the form, click Save as template.
-
Choose a name for the template, and select whether you want to share the template with other users.
You can also select the template as a default. The next time you create a new item, the template will automatically be applied.
To apply an autofill template:
If you defined a default template, the template is applied automatically when you create a new item.
Alternatively, you can select the autofill template that you want to use. The fields are automatically populated with the template values.
 See also:
See also: