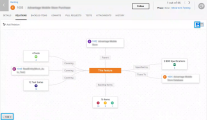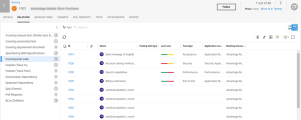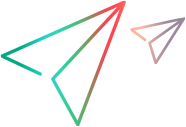Connected items
This topic explains the concepts of related items and dependencies in ALM Octane, and describes how to create them.
Related items
The Relations tab allows you to define connections between the selected item and any other workspace item.
ALM Octane creates some relations automatically, such as the links between a test and its runs, or a test and defects detected during its run.
There are several types of relationships that can exist between items: covering tests, trace to/from, parent, covering requirement document, upstream/downstream dependency.
Create relationships
Some relationships are created automatically. For example, when you create a test for a feature, a 'covering test' relationship is formed between the test and its feature.
You can also manually add relationships between items.
To create a relationship:
- On an item's Relations tab, click Add Relation
 .
. - Click the item type, and then select the item to which you want to relate. If necessary, you can select multiple items.
- Click Add.
The relationship between the items is created.
View relationships
Open an item's details view, and select the Relations tab.
Use the Add and Remove buttons to manually add or remove the related items.
You can view relations as a Chart  or in the Viewer
or in the Viewer  . The Chart is the default view for the Relations tab. Once opened, the relations tab saves the last view type per user, per entity.
. The Chart is the default view for the Relations tab. Once opened, the relations tab saves the last view type per user, per entity.
Relations can be added and deleted via the Chart or Viewer.
| Layout | Details |
|---|---|
| Chart |
The following describes the Chart behaviors:
|
| Viewer |
The following describes the Viewer behaviors:
|
Dependencies
Dependencies are the relationships between activities that determine the order in which the activities need to be performed.
Create dependencies
Dependencies are items related by the Upstream and Downstream Dependency relationships.
You can create dependencies between features, user stories, quality stories, and defects.
To create a dependency:
- Open the Relations tab in the downstream item.
- Click Add Relation > Upstream Dependency.
- In the Add features, user stories, defects dialog box, select the item or items upon which the downstream item is dependent.
After the first dependency is defined, you can add more dependencies from the Dependencies Map. See below.
View dependencies
Dependencies are displayed in a dedicated Dependencies Map, and as part of the Relations Diagram.
To view the dependencies map, open an item's Details tab, and click the View Dependencies button. If the button is not available, the item does not have any upstream or downstream dependencies.
In the Feature Planning Board, dependent features are marked with an Dependencies exist  icon. For details, see Planning Board feature dependencies.
icon. For details, see Planning Board feature dependencies.
In the display Grid View or Slim Grid View, you can add parent and child relations fields to the entity grid using Choose columns. For details, see Grids.
 See also:
See also: