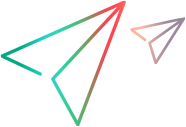Export and import spaces
You can export a space and re-import it to the same or a different ALM Octane instance.
Export and import spaces
You can export and import spaces along with their settings and data. All of the information is saved to a self-contained file with an osa extension. The export allows you to back up and share your previously configured spaces.
When you export or import a space, you can indicate whether or not to include the space's data. If you do not include data, only the site users and their relations are exported. If you include data, the space's tables and file system are also included.
If you are working with a very large space, you may choose to exclude the data, and migrate the data and file system manually using database utilities such as Oracle DUMP. This method will take less time than exporting and importing via ALM Octane and will not affect performance.
Note that the some optional tables can be extremely large, and their migration can take a long time. When exporting, you can choose whether to include search and run history, trends, and audit information.
Caution: Importing a space into an existing space will overwrite the data in the target space. Merging data from two spaces is not supported.
Prerequisites and considerations:
-
The ALM Octane environments from which a space is exported and to which the space is imported need to be of the same version.
-
Export and import are only supported for the same database vendor. For example, a space exported from Oracle can only be imported into Oracle.
-
If the ALM Octane database user does not have permission to create a schema in the database, a new space must be created beforehand and then used as the target space for importing.
-
To prevent data inconsistency, during the export operation, the exported space is deactivated. The space is reactivated automatically after the operation is completed.
-
You cannot import a space from a non-LDAP environment to an LDAP environment.
To export a space:
-
Open Settings
 > Site. By default, ALM Octane opens the Spaces sub-tab.
> Site. By default, ALM Octane opens the Spaces sub-tab. -
Select the checkbox adjacent to the space you want to export and click.
-
Click
 Export Space.
Export Space. -
In the Export Space dialog box, indicate if you want to export Site users only or DB. The DB options include the following:
Option Exported contents Storage Full file system, including images and attachments. Elastic Search and run history, trends, and audit information.
For details, see Enable export and import of Elastic data.
Audit Historical tables. -
Click Export. Wait for the status message to indicate Exported Successfully and for the dialog box to show the Download link and MD5 ID number.
-
Click Download to save the .osa file to your default Download folder. The file name contains the tenant string and the version of ALM Octane.
-
To clean up the export files, deselect all spaces and click Delete Export Files.
Note: OSA files of deleted shared spaces are not deleted.
To import a space:
- Open Settings
 > Site. By default, ALM Octane opens the Spaces sub-tab.
> Site. By default, ALM Octane opens the Spaces sub-tab. - Make sure no spaces are selected.
-
Click
 Import Space. The Import Space dialog box opens.
Import Space. The Import Space dialog box opens.-
Indicate whether to import All data or Site users only.
-
When All data is selected, importing a space into an existing space overwrites the data in the target space. Merging data from two spaces is not supported.
-
If you import into an existing space using Site users only, ALM Octane does not modify the space data, but rather creates missing site users and connects them to the space. This option is intended for duplicating space data using manual tools, rather than the export/import tool. When importing Site users only, make sure that the space data of the existing space is aligned with the space data of the exported space.
-
-
Locate a .osa file that was exported from the same version of ALM Octane.
-
Choose the space to import.
-
-
Click Import.
If new users were added to the destination site during the space's import, the users are assigned a default password: NewSiteUser1.
Enable export and import of Elastic data
The following steps create a physical repository in the Elastic server that will store the snapshots of exported ALM Octane spaces, and then register this repository in ALM Octane by its name.
If you already have an Elastic repository that you can use for this purpose, or if you have your own guidelines to create it, skip steps 1-3. Register the repository in ALM Octane using step 4.
If you are importing from one environment to another (for example from staging to production), perform this procedure in both the export and import environments.
To create a repository in Elastic and register it in ALM Octane:
-
In the elasticsearch.yml file (under the config folder) add the following property:
-
Windows:
path.repo: ["c:\\mqm\\site\\storage\\site"] -
Linux:
path.repo: ["/opt/octanerepo/storage/site"]
Replace this with any folder in your environment where index backups will be stored by the Export space tool.
-
-
Restart the Elastic server.
-
Register a new Elastic repository using a REST call to the Elastic server:
Windows:
Note: If you don't have it installed, download cURL for Windows.
curl -X PUT localhost:9200/_snapshot/octane_migrate -H "Content-Type: application/json" -d "{\"type\": \"fs\", \"settings\": { \"location\": \"C:\\mqm\\site\\storage\\site\\migrate_ssp\"}}"
Linux:
curl -X PUT <server>:9200/_snapshot/octane_migrate -H "Content-Type: application/json" -d '{"type": "fs", "settings": { "location": "/opt/octanerepo/storage/site/migrate_ssp"}}'
-
octane_migrate is an arbitrary logical name of the new repository which will identify it.
-
location should be any folder under the path you specified in the yml file.
-
-
Define the following site parameter in ALM Octane: MIGRATION_ELASTIC_REPOSITORY.
This should be defined as the name of the repository you registered in the previous step. In the above example, the value of the parameter would be octane_migrate.
- Note:
-
Elastic data is not included in the exported .osa file. If you export Elastic data, a snapshot is created in the Elastic server. When you import the space with Elastic data, this snapshot is restored. You therefore need to be careful to not accidentally delete snapshots from Elastic.
-
The snapshot location must be accessible both from the export environment Elastic server and the import environment Elastic server. If this is not the case, you need to copy the snapshot manually after the export finished to the repository of the import environment Elastic server.
 See also:
See also: