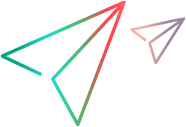Create workspaces
Workspaces are individual work areas within a space. Each workspace represents a project or product.
Create workspaces
Every space has at least one active workspace, the default workspace. The original name of this workspace is default_workspace. It can be renamed, but cannot be deleted.
Space admins can create additional workspaces and assign workspace admins. The workspace admins can then configure the workspace.
To create a workspace:
-
In the left pane, click Add Workspace. Name the workspace, add a description, and assign an admin for the workspace.
Workspace names are unique within a space.
-
Assign workspace members. Assign other roles to users as necessary. For details, see Assign and unassign roles.
Tip: If you need to edit workspace content, for example to create releases or rules, you can assign the relevant roles to yourself.
-
Assign yourself to the workspace.
Click the name of the workspace to enter it. If you did not assign any roles to yourself for the workspace, you are prompted to assign yourself to the workspace. This makes you a workspace admin.
Space admins have full permissions to manage any workspaces they are assigned to, including updating workspace content, regardless of the workspace admin's roles and permissions defined in Settings > Permissions.
Disable and enable workspaces
Space admins can disable and enable workspaces.
Disabling a workspace makes its data temporarily inaccessible. This operation can be undone by enabling the workspace.
When a workspace is disabled, the data is retained and can be made accessible again after the workspace is enabled.
Reasons for disabling workspaces
Here are some use cases for why you might want to disable a workspace:
-
Put a project "on hold" temporarily, for example if no work is being done on this project. Deactivating the workspace retains the data and you can enable the workspace if the project is prioritized again. Then you can continue working on it.
-
Access data for a project for auditing purposes only, before archiving it.
-
You are about to make a major project customization or maintenance change, and you do not want users to work on the project until the changes are completed.
Effects of disabling a workspace
-
If the workspace a user last accessed is disabled, they are redirected to another one. If there is no enabled workspace available, the user is prompted to contact the admin.
-
Users cannot access a disabled workspace. It does not appear in the drop-down list in the top banner. Similarly, REST API requests cannot access a disabled workspace.
-
In Settings, disabled workspaces are displayed in gray.
-
Admins with workspace permissions can still add users to disabled spaces.
-
Data from a disabled workspace still appears in cross-workspace graphs, as data from any workspace would. There is no indication that the graph contains data from a disabled workspace.
Disable a workspace
-
In Settings
 > Spaces, select the workspace and click
> Spaces, select the workspace and click  .
. -
If prompted, give yourself administrative permissions for the workspace.
-
If prompted, confirm that you do want to temporary disable, or enable, the workspace.
Delete workspaces
Space admins can delete workspaces. Deleting a workspace makes the workspace data inaccessible. For example, any data from the workspace that appeared in a cross-workspace graph is no longer displayed.
Every space has at least one active workspace, the default workspace. The original name of this workspace is default_workspace. It can be renamed, but cannot be deleted.
Prerequisite: To delete a workspace, you need to have admin permissions for the workspace.
To delete a workspace:
-
In Settings > Spaces, select a workspace and click Delete Workspace.
- In the Delete Workspace dialog box, enter the delete reason (up to 50 characters), and confirm deleting the workspace.
If the workspace you last accessed is deleted, you are redirected to another one.
Populate a workspace with demo data
ALM Octane can automatically create a large set of demo data for experimentation, to help you get started with ALM Octane.
If you are working in a non-English environment, switch your locale to English to populate the system with demo data. After the demo data is populated, you can switch back to your locale.
Data population creates nine demo users. These users consume nine licenses. You can delete the demo users later and replace them with real users.
To populate a workspace with demo data:
-
In Settings
 > Spaces, select a workspace.
> Spaces, select a workspace. -
In the Demo Data tab, verify that you selected the correct workspace.
-
Confirm that you understand this action is irreversible and will significantly affect your system.
-
Click the Populate button for the type of data you want to create.
The data that you can create is limited by your role in the workspace. Therefore, different buttons are available based on your role.
When you are ready to use the system for your own data, create a new workspace and set it up according to your needs.
Note: To prevent accidentally spoiling live workspaces, ALM Octane will not populate demo data if the workspace already contains information.
Populate a workspace with GDPR, CCPA and POPIA data
You can also use Content Packs for GDPR, CCPA and POPIA to import real-life demo data into ALM Octane. They contain the whole General Data Protection Regulation (GDPR, European Union), California Consumer Privacy Act (CCPA, California) and Protection of Personal Information Act (POPIA, South Africa).
You can download the packs from the Marketplace at https://marketplace.microfocus.com/appdelivery/content/gdpr-content-pack.
 See also:
See also: